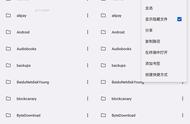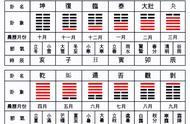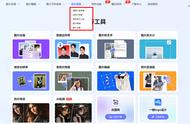通常,使用Windows 10时若遇到严重问题无法进入系统,我们一般会进入WinRE环境进行修复。不过,在实际使用时有诸多不便,例如:进入修复环境的步骤繁琐,需要输入当前账户密码才能进入;进入后只能使用命令提示符等。为了让WinRE环境使用更方便,我们可以手动对其进行改造。
●为啥这么麻烦?了解WinRE那些事
作为系统修复工具,由于在WinRE环境中的操作具备一定的危险性,所以微软从安全考虑,对WinRE的运行作了一定的限制:
1. 默认不会在开机的多重启动菜单中出现,只有在开机后的启动菜单界面中点击“更改默认值或其他选项→疑难解答→高级选项”才可以进入(图1)。单系统的用户因为不会出现启动界面,所以进入的方式更复杂。

2. WinRE默认启动后加载的是系统修复程序(X:\sources\RecEnv.exe),而不是我们常见的类似PE的桌面形式。
3. 为了确保系统的安全性,WinRE修复环境默认启用了强制身份验证,进入时会要求提供登录账户和密码。
●动手改造 让WinRE使用更简单
1. 将WinRE添加到BCD启动菜单
WinRE修复环境的主体文件实际上是“WinRE.WIM”文件,因此我们只要在系统的BCD菜单中添加“WinRE.wim”文件对应的启动项即可。下面介绍通过复制WinRE启动文件实现的方法。
启动命令提示符窗口并输入“reagentc /info”,回车后会显示当前系统的“WinRE.wim”文件所在的位置。这里可以看到笔者电脑中的“WinRE.wim”文件位于“harddisk0\partition2\Recovery\WindowsRE”,即“第一块硬盘\第二个分区\Recovery\WindowsRE”下(图2)。

由于WinRE.wim文件所在的分区是隐藏的,默认无法直接访问,因此可使用Bootice.exe为其分配盘符(假设为H:),接着打开“H:\Recovery\WindowsRE”,将其中的Winre.wim和boot.sdi文件复制到F:\备用(图3)。

返回Bootice.exe主界面,切换到“BCD编辑”选项卡。点击“添加→新建WIM启动项”,启动磁盘和启动分区选择第一块磁盘的F盘。点击“SDI文件”后的BOOT按钮,在打开的窗口中同样选择上述磁盘和分区,将菜单名称设置为“DIY Windows Recovery Environment”,其他设置依默认,点击“保存全局设置”退出(图4)。