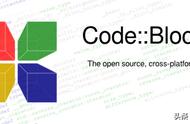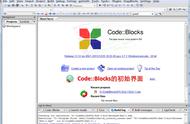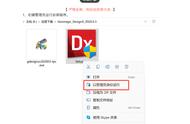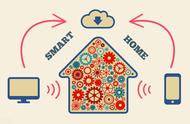已经对 Dev-C 集成开发环境进行了分享介绍。
已经对 Code::Blocks 集成开发环境进行了分享介绍。
已经对基于MinGW-w64构建C/C 语言基础开发环境进行了分享介绍。
已经对Windows平台基于MinGW-w64 Visual Studio Code Microsoft C/C 扩展构建C/C 语言组合集成开发环境进行了分享介绍。
本文接着补充本系列第四篇对利用Visual Studio Code进行调试入门进行介绍。
本次分享内容的目录如下:
前言
创建源码文件
调试配置
代码调试入门(启动调试会话、调试控制面板介绍、设置断点、设置监视、执行调试)
结束语
1. 创建源码文件
前提:利用本系列第四篇文章中已经创建的工作区(如C:\MyCode\VSCodeWS\)、已经配置好的Microsoft C/C 扩展(如c_cpp_properties.json文件)。
为了便于调试,在工作区下创建新的源码文件(如:C:\MyCode\VSCodeWS\test.c)
#include <stdio.h>
int main(void)
{
int num = 5;
int fact = 1;
for(int i=1; i<=num; i ) {
fact = fact * i;
}
printf("%d! = %d\n", num, num, fact);
return 0;
}
2. 调试配置
接下来我们来配置Visual Studio Code,以实现在按F5键时启动GCC调试器(gdb.exe)。
Step1:按快捷键Ctrl Shift P打开命令面板,输入“launch”,然后从建议列表中选择“ 调试:打开launch.json“。

Step2:然后从新的建议列表中选择“ C (GDB/LLDB)“环境。

Step3:然后从新的建议列表中选择“ gcc.exe - 生成和调试活动文件“。