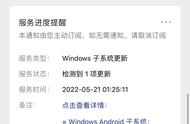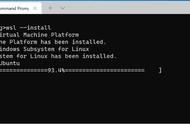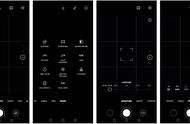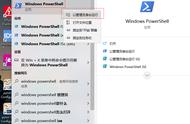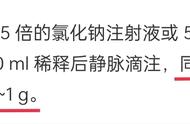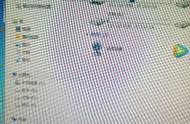尽管在Windows 10上,安装用于Linux 2的Windows子系统并不困难,但它需要很多步骤,如果你还想将WSL2设置为默认值,则需要更多步骤。但是,在将来的版本中,微软致力于简化安装过程,以将步骤简化为仅用一个命令即可实现,该命令可启用WSL组件、虚拟机平台并提示你重新启动。
此外,新命令还将默认安装最新的Ubuntu发行版。如果你希望使用其他Linux发行版,可以在命令中添加一个选项来选择另一个Linux发行版安装。除了新的快速简便过程之外,还有一个新命令可以使用户仅通过一个命令就可以更轻松地更新内核。
在本文中,你将学习在电脑上安装WSL 2平台的简单步骤,此外,我还将介绍在Windows 10(Build 20246及更高版本)上更新Linux内核的步骤。

本文目录
- 安装Windows Subsystem for Linux 2组件
- 用特定发行版安装Windows Subsystem for Linux 2
- 更新适用于Linux 2内核的Windows子系统
要使用命令提示符快速安装WSL2,请执行以下操作:
1.在Windows 10上单击任务栏上的“搜索”按钮,搜索“命令提示符”,右键单击顶部结果,然后选择“以管理员身份运行”选项。
2.键入以下命令以安装WSL 2,然后按Enter:
wsl --install
完成这些步骤后,所需的Linux组件将自动安装在Windows 10以及最新版本的Ubuntu Linux发行版上。
二、用首选发行版安装Windows Subsystem for Linux 2
如果你喜欢另一种风格的Linux,WSL2命令还包括一个用于查看和选择其他发行版的选项。
要使用特定发行版安装WSL2,请使用以下操作:
1.在Windows 10上选择“以管理员身份运行”命令提示符。
2.键入以下命令来查看可用发行版的列表,然后按Enter键:
wsl --list --online
说明:在撰写本文时,可以安装Ubuntu、Debian、Kali Linux、openSUSE和SUSE Linux Enterprise Server。
3.键入以下命令以安装WSL 2,然后按Enter:
wsl --install -d DISTRO-NAME
在命令中,请记住将“DISTRO-NAME”替换为要安装的发行版的名称,例如Debian。
4.根据需要继续进行Linux发行版设置。
完成这些步骤后,Windows Subsystem for Linux2组件将与你指定的Linux发行版一起安装。
三、更新适用于Linux 2内核的Windows子系统要使用命令提示符更新WSL 2内核,请使用以下操作:
1.在Windows 10上选择“以管理员身份运行”命令提示符。
2.键入以下命令以安装适用于Linux 2的Windows子系统,然后按Enter:
wsl --update
完成这些步骤后,如果有可用的更新,它将下载并安装在计算机上。
注意事项:
可以从Windows 10 build 20246和更高版本开始使用以上操作,预计其他用户将在版本Windows 10 21H2中获得这些更改。
更多windows 10操作系统使用技巧,请关注→→
想了解更多精彩内容,快来关注
1.头条号【微课传媒】专注软件分享,如果你喜欢玩软件,欢迎关注、评论、收藏、转发。
2.在学习中有什么问题,欢迎与我沟通交流,今日头条号搜索【微课传媒】,我在这里等你哟!
,