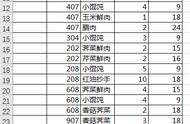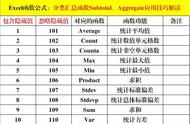大家在使用Excel的时候没有遇到过这样的困扰:就是当我对使用合并单元格的表格进行数据筛选的时候,往往只能找到一个数据。如下图,我们分别筛选1班和2班都只能得到一个结果。这也是一个粉丝问到的问题,表示自己试了好几次依然是这个样子。这个问题应该如何解决呢?今天就跟大家讲解下为什么会出现这种情况的原因,以及如何解决这样的问题。

在Excel中,很多时候我们看到的并不是数据原本的样子。为了让表格更加好看我们会为它添加填充色,字体颜色,合并单元格等,这些操作其实都是设置了表格的显示样式。
但是当我们使用函数,筛选等数据处理工具的时候,这些数据显示格式是不会参与其中的。我们可以理解为:将所有的格式取消掉之后,就是函数与筛选等数据工具看到的表格样式,也就是最原本的表格样式。
在这里当我们将合并单元格取消掉之后,班级仅仅会显示在每个类别对应的第一个单元格中,这也就解释了为什么我们对合并单元格进行数据筛选的时候,仅仅只能找到一个结果,因为班级的实际数据仅仅只有一个,所以也仅仅只能筛选到一个对应的结果

想要在合并单元格中筛选到正确的结果,就需要每一个姓名对应一个班级,但是当我们选择数据区域合并单元格后就会提示:“仅保留左上角的值,而放弃其他值”,这样的话当我们合并单元格后再取消合并,还是仅仅只有一个对应的班级,感觉进入了死循环,该怎么办呢?对于这样的问题,我们可以利用格式刷来解决

首先我们选择合并单元格这个数据区域,然后点击格式刷,将合并单元格的格式保留在表格旁边,随后我们取消合并单元格,按下【Ctrl G】调出定位选择定位条件,然后选择【空值】点击确定,随后在编辑栏中输入一个等于号,点击第一个1班的数据,按下Ctrl 回车批量填充数据,随后我们选择保留的合并单元格格式,在班级这一列刷一下,班级就会显示为合并单元格,在这种合并单元格之下,我们筛选班级是能筛选到正确的结果的

最后跟大家讲解下原理,在这里我们是利用格式刷设置的合并单元格,格式刷的特点是:仅仅只设置格式,并不会对数据进行任何操作,就是说在合并单元格之下,每个姓名都对应各自的班级。我们选择数据,然后点击【清除】选择【清除格式】,我们就可以看到原本的数据

以上就是今天分享的全部内容,怎么样?你学会了吗?
我是Excel从零到一,关注我,持续分享更多Excel技巧