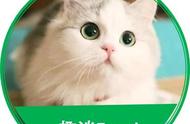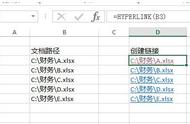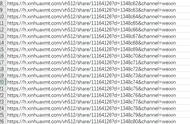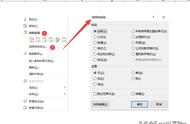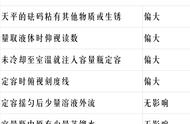Excel表格对于每一个上班族来说,都是一款需要经常使用的办公软件,无论是制作各种报表,还是统计各种销售记录,都需要使用Excel表格来完成。
而我们平时在使用Excel表格编辑、录入或者是统计数据的时候,我们往往只是在表格当中写数据,而如果表格当中某一个或某一些数据需要指定到某一个具体的sheet工作表的话,可能很多小伙伴都会对此数据加批注,然后在批注中写上内容,说明该需要需要跳转到某个sheet工作表当中。
而其实此时我们只需要用到Excel表格当中的超链接功能,就能够直接将单元格数据的内容添加到指定的sheet超链接,这样一来,我们直接鼠标点击数据单元格,就能够跳转到我们所需的页面当中去了,相比插入批注,自己再去查找sheet工作表要来的更加轻松便利。
那么Excel怎样设置超链接到指定的sheet工作表当中去呢?下面小编就来为大家总结一下具体的方法,希望能够对大家有所帮助。
第一步,在电脑上找到WPS程序,然后双击打开,接着将需要进行处理的Excel表格文档打开。

第二步,Excel文档打开好以后,我们在表格当中选中需要设置超链接的单元格,然后单击鼠标右键,在弹出的选项中选择【超链接】选项。或者是使用【Ctrl K】的快捷键来进入到超链接的设置当中。

第三步,接着就会弹出【超链接】的设置窗口,在此窗口当中,我们将【链接到】的位置选择为【本文档中的位置】,然后在【请选择文档中的位置】中,选择【Sheet2】,然后点击窗口右下角的【确定】按钮。

第四步,回到Excel表格当中后,我们就可以看到刚刚设置了超链接的单元格此时就变成蓝色带下划线的字体了,此时点击该单元格,就能够直接跳转到Sheet2工作表当中去了。


当然了,单元格的超链接我们还可以设置为电脑中的某个原有文件,比如具体的某一个表格,设置好以后,点击该单元格就可以自动调整到另一个具体的表格当中去了。

以上呢就是小编为大家总结的关于Excel设置超链接到指定sheet工作表的方法了,如果你平时在使用Excel表格的时候,也偶尔会遇到这样的需求,但是自己不会都是像别人来寻求帮助的话,那么不妨赶快跟着本文将这种方法学到手吧,这样一来,日后再有此需求的话,我们就可以自己轻松解决了,毕竟方法还是超级简单的。