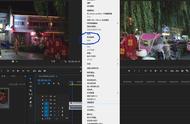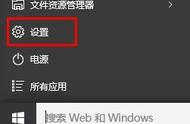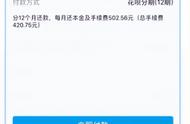我们在打印Excel表格的时候,经常会遇到一些意想不到的问题,比如表格一页多一点,想打印在一页纸上,这就需要调整。还有就是一个大型数据表,只需打印其中的一部分,此时就需要将这些数据进行分离等等……其实巧妙应用Excel打印选项中的一些功能,我们可以轻松解决这类问题。
被忽视的打印预览
大多数人将Excel的打印预览窗口当成打印过程中的一个过渡,其实它里面包含了不少隐秘的实用功能,可以让我们事半功倍。
单击菜单“文件→打印”即可进入打印预览窗口(图1),单击其中的“显示边距”按钮,可以看到周围出现调节线,拖动可以调节上下左右的边距,以及页眉页脚的边距。在“缩放窗口”中则可以调节工作表的大小,比如,将行或列或整个工作表调节为一页。

按需打印指定内容
有时我们只需要打印工作簿中的一小部分内容,这时可以切换到“页面布局”选项卡,选中表格中需要的内容,然后单击“打印区域”下的“设置打印区域”。如果有多项内容则分别选中后,再单击“添加到打印区域”即可(图2)。

另外在打印预览窗口中,还可以设置打印活动工作表、整个工作簿或者指定页面等。除此之外,在这里还可以指定页面宽度或高度的页数,对整个页面进行缩放打印。
重复打印某个区域
我们知道要让打印的表格标题重复,可以在“页面布局”的“打印标题”中进行设置,但是如果要重复的部分在页面底部该怎么办呢?比如我们的表格打印出来,要求每一页底部都要有签名、时间等相同信息。其实这种情况,我们可以将这一部分内容做成图片,然后插入到里面作为页脚。
首先切换到“视图”选项卡,单击“页面布局”让表格分页显示,再在表格底部制作好相关信息,以及设置好格式。完成后,用QQ或微信将这部分内容截屏成图片并保存。
返回Excel中,进入“页面布局”选项卡,打开“页面设置”窗口(图3),切换到“页眉/页脚”,单击“自定义页脚”弹出对话框,然后打单击“插入图片”按钮,将底部信息图片插入到页面中间。如果要重复打印Logo,则可以插入到页眉中。也可以将Logo的位置摆放在顶端标题位置,这样该区域的图片也能重复出来了。

其实在“页面设置”窗口中,也还有其他不少实用设置,在“页边距”选项中,可以设置让打印出来的表格水平或垂直居中,在“工作表”选项中,可以设置顶端标题和左侧重复列(图4)。对于单元格底纹不需要打印的,可以选择“单色打印”,工作表中的注释内容也可以选择“空白”而不打印(或设置将其打印在表中间位置或工作表的底部)等等。