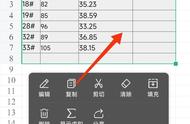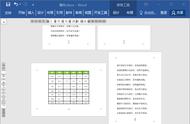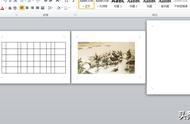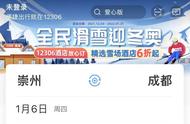设置字体:在“开始”选项卡的“字体”组中可以设置字体、字号、字形(常规、加粗B、倾斜I)、字符颜色以及是否加下划线。字号有磅和号两种。
字符间距:指各字符间的距离,可使文字排列得更紧凑或更疏散。
文本突出显示:可以对文档中的重要文本进行标记,从而使文字看上去像用荧光笔作了标记。
格式刷:”剪贴板”组中的”格式刷”按钮。格式刷是一种快速应用格式的工具`,能够将某文本或段落的格式复制到另一个对象上。双击”格式刷”按钮,可连续使用,按Esc键,退出格式复制状态。
快速清除格式:开始→字体→清除格式,可以快速清除字符格式。
2设置段落格式★★★段落:指文档中两次回车键之间的所有字符,包括段后的回车符。
段落格式设置:主要是指段落中行距的大小、段落的缩进、换行和分页、对齐方式等。 “开始”选项卡→“段落”组
◇对齐方式:段落在文档中的相对位置,段落的对齐方式有左对齐、居中、右对齐、两端对齐和分散对齐5种。默认情况下,段落的对齐方式为两端对齐。
◇行距和段间距:为了使整个文档看起来疏密有致,可为段落设置合适的段间距或行距。段间距是指相邻两个段落之间的距离,行距是指段落中行与行之间的距离。
◇段落缩进:有左缩进、右缩进、首行缩进和悬挂缩进4种缩进方式。
左缩进:是指整个段落左边界距离页面左侧的缩进量。
右缩进:是指整个段落右边界距离页面右侧的缩进量。
首行缩进:是指段落首行第1个字符的起始位置距离段落其他行左侧的缩进量。大多数文档的首行缩进量为两个字符。
悬挂缩进:是段落中除首行以外的其他行距离页面左侧的缩进量
3项目符号与编号★★选中某段落,单击“开始”→“段落”→“项目符号”或“编号”按钮或其右侧的下拉按钮,可为其添加项目符号或编号。
默认情况下,在以项目符号或编号开始的段落中,按Enter键下一段自动产生连续的编号。
根据操作需要,还可对段落添加自定义样式的项目符号或编号。
对于含有多个层次的段落,可对其添加多级列表。将插入点定位在编号和文本之间,单击“增加缩进量”或Tab键,可降低一个列表级别;单击“减少缩进量”或Shift Tab键,可提升一个级别。

分页:Word 2010 有自动分页功能,也可以插入分页符强制分页。Ctrl Enter 或者 页面布局→页面设置→分隔符
分节:节是独立的编辑单位,每一节都可以设置成不同的页面设置格式(如横向/纵向)。插入分节符即可将文档分成多节。包括下一页、连续、奇数页、偶数页4种类型。
分栏:为了提高阅读兴趣、创建不同风格的文档或节约纸张,可进行分栏排版。可分为多栏,宽度可不相等,分割线可有可无。 页面布局→页面设置→分栏
5设置页眉、页脚和页码★页眉:每个页面页边距的顶部区域,通常显示书名、章节等信息。
页脚:每个页面页边距的底部区域,通常显示文档的页码等信息。
插入页眉、页脚:“插入”选项卡→“页眉和页脚”组
为文档的奇数页、偶数页和首页分别设置不同的页眉和页脚,使用”首页不同”、”奇偶页不同”等选项。
设置页码:如果文档只有一节,系统默认的起始页码是从1开始,否则默认起始页码是”续前节”,意思是从前一节页码的下一页开始计数。页码最小是0,不是1。页码可在文档任意位置。
6其他设置★样式:就是Word系统自带的或由用户自定义的一系列排版格式的总和,包括字符格式、段落格式等。
◇样式是Word提供的快速排版文档的重要功能,常用于较长文档的排版,如书稿、论文等,可以大大简化排版操作。
◇系统样式可修改不可删除,自定义样式可添加、删除及修改。
◇样式文件后缀为:.dotx
版面设计主要包括:插入封面、设置主题、页面设置。
插入封面:“插入”选项卡
设置主题:用户可以快速改变Word 2010文档的整体外观,主要包括字体、字体颜色和图形对象的效果。“页面布局”选项卡
页面设置:可对页面格式进行设置,主要包括设置页边距、纸张大小和纸张方向等。 “页面布局”选项卡→“页面设置”组
◇页边距:是指文档内容与页面边沿之间的距离,用于控制页面中文档内容的宽度和长度。
◇纸张方向:纸张方向默认为”纵向”,可调整为”横向”。
◇纸张大小:默认情况下,纸张大小为”A4”。
◇为了防止版式错乱,一般先进行页面设置,再编辑文档内容。