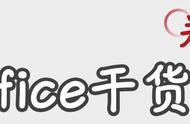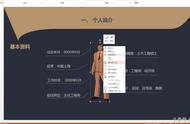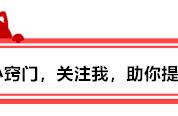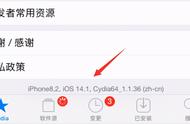3.1.1新建演示文稿
Power Point 2010提供6种方法来创建新的演示文稿,分别为“空白演示文稿”、“最近打开的模板”、“样本模板”、“主题”、“我的模板”及“根据现有内容新建”。
1.创建空白演示文稿
启动Power Point 2010后会新建一个文件名为“演示文稿1”的演示文稿,该文件通常是应用空白演示文稿模板建立的。空白演示文稿是 Power Point2010 中最简单且最普通的模板,并且该模板适合在第一次使用Power Point时使用。
若要在已打开的Power Point工作界面中新建一个基于空白演示文稿模板的演示文稿,可执行下列操作:可单击“快速访问工具栏”的“新建”命令按钮或Ctrl N,也可单击“文件”菜单→“新建”命令,在“可用的模板和主题”下选择“空白演示文稿”,单击“创建”。这种方式新建的演示文稿不含任何的文本格式图案和色彩,适用于准备自己设计图案和文本格式的情况。
2.根据模板创建演示文稿
Power Point 2010具有丰富的模板功能,利用它提供的基本演示文稿模板,输入相应的文字即可自动快速形成演示文稿。Power Point还提供网上搜索模板的功能。网站Office.com 提供了多种常用的 Power Point模板供用户选择,其中包括和。
若要在Power Point 2010中应用模板创建演示文稿,可执行下列操作:单击“文件”菜单→“新建”命令。在“可用的模板和主题”下,选择“样本模板”,单击所需模板,然后单击“创建”,即可根据用户选择的模板新建演示文稿。
3.根据主题创建
根据主题创建的演示文稿,可以直接应用Power Point 2010的主题样式,使幻灯片更加绚烂。
4.根据现有内容新建
对已经存在的演示文稿,稍加改动就可以形成新的演示文稿,并且与原演示文稿风格基本一致。
3.1.2保存演示文稿
1.保存未命名的演示文稿
完成演示文稿制作与编辑后,单击“文件”菜单,然后单击“保存”或“另存为”命令。打开“另存为”对话框,系统会以默认的名字“演示文稿1”命名,默认的保存位置为“文档库”,用户可以根据需要在“文件名”下拉列表框中输入合适的名字,在“保存位置”下拉列表框中设置文件要保存到的文件夹路径,然后单击“保存”按钮。另外,也可以直接按下Ctrl S快捷键保存,或单击快速访问工具栏的磁盘按钮来保存。 Power Point2010文件的默认保存类型为.pptx。
2.保存已命名的演示文稿
对于已经命名的演示文稿,在编辑过程中要随时保存,可单击“文件\保存”命令。按下F2键或Ctrl S也可以进行保存,Power Point 2010会保存当前的演示文稿。若要将演示文稿重新命名,或者想保存在其他位置,则可执行“文件\另存为”命令,用户只要重新选定保存的位置,指定新的文件名,单击“保存”按钮即可。
3.保存为其他文件格式
默认情况下,Power Point 2010 将文件保存为 Power Point 演示文稿 (.pptx) 文件格式。若要以其他格式保存演示文稿,单击“保存类型”列表,选择所需的文件格式。
4.自动保存
单击“文件”菜单,选择“选项/保存/保存自动恢复信息时间间隔”,在此可以设置文件自动保存的时间。
3.1.3关闭演示文稿
完成演示文稿的编辑、保存后,如果不再使用Power Point 2010,应将其关闭。单击“文件”菜单,选择“关闭”命令,即可关闭当前的演示文稿;若在关闭演示文稿的同时关闭Power Point窗口,选择“文件”菜单,单击“退出”命令。
也可以用其他方式关闭。
3.1.4打开演示文稿
打开演示文稿是指将演示文稿从磁盘中加载到内存并将其内容显示在窗口中。在Power Point 2010中,可以打开存储在不同位置和不同类型的演示文稿。
在Power Point窗口中,如果准备打开已保存的演示文稿主要有以下两种方法:
1.通过窗口功能区打开
单击“文件”菜单→“打开”命令。在“打开”对话框的左窗格中,单击包含所需演示文稿的驱动器或文件夹,在“打开”对话框的右窗格中,打开包含该演示文稿的文件夹,单击该演示文稿,单击“打开”命令。
2.通过“快速访问工具栏”打开
单击Power Point窗口的自定义“快速访问工具栏”右侧下三角,选择“快速访问工具栏”的“打开”按钮,使“打开”命令添加到“快速访问工具栏”中,单击“打开”按钮,在“打开”对话框中。选择所需打开的演示文稿,单击“打开”命令按钮,打开原有的演示文稿。
默认情况下,PowerPoint 2010 在“打开”对话框中仅显示 PowerPoint 演示文稿。若要查看其他文件类型,单击图9-9中的“所有 PowerPoint 演示文稿”按钮,然后选择要查看的文件类型。
3.在“文件”菜单选择“最近使用的文件”打开最近使用过的文件。
3.1.5编辑演示文稿
在Power Point2010中,编辑演示文稿的方法与Word文档的编辑方法相同。
1.选择幻灯片
如果要选择单张幻灯片,在普通视图下,单击“大纲”窗格中幻灯片标号后面的图标,或者单击“幻灯片”窗格的幻灯片缩略图,被选定的幻灯片周围会出现一个蓝框。
要选择连续多张幻灯片,先选中第一张幻灯片,然后按下Shift键并单击最后一张幻灯片。要选择不连续的幻灯片,先按下Ctrl键,再单击想要选择的幻灯片。
在幻灯片浏览视图下,也可以通过单击选择单张幻灯片,或使用Shift键配合选择多张连续的幻灯片,Ctrl键配合选择多张不连续的幻灯片。
2.插入新幻灯片
插入幻灯片的操作通常是在普通视图和浏览视图中进行的。此外,还可以从其他演示文稿中插入所需的幻灯片。
(1)在同一文稿中插入新幻灯片:在普通视图的“幻灯片”或“大纲”窗格,或者在幻灯片浏览视图中,选定要插入新幻灯片的位置,出现一横线(或竖线)插入点。然后在“开始”选项卡的“幻灯片”组中,单击“新建幻灯片”,在弹出的下拉菜单中将显示各类幻灯片版式,单击“Office主题”列表框中某个幻灯片版式,就可以按所选的版式插入新幻灯片。
在普通视图的“幻灯片”窗格、“大纲”窗格中直接敲回车键或Ctrl M,也可以插入新幻灯片。
如果在幻灯片浏览视图中插入了新幻灯片,则必须切换到普通视图中,才可向新插入的幻灯片添加设计元素。
(2) 幻灯片重用
在当前演示文稿中插入其他演示文稿中的幻灯片:在实际应用中,常常需要从以前建立的演示文稿中选择合适的幻灯片,并插入到当前编辑的演示文稿中,以减少重复工作量,插入其他演示文稿中的幻灯片可以按以下步骤进行:
①当前演示文稿中选择一个合适的插入点。
②单击“开始”选项卡“新建幻灯片”命令,单击下面重用幻灯片,弹出对话框。
③在“文件”文本框中输入要使用的演示文稿的详细路径和文件名,或者单击“浏览”按钮,从打开的“浏览”对话框中选择演示文稿。
④列表框中选择要插入的幻灯片,可一次选取多张幻灯片。则选定的幻灯片被插入到当前演示文稿中。
⑤选定“保留源格式”复选框,使幻灯片插入后仍保留原有的格式。如果不选择该复选框,则幻灯片插入演示文稿后将丢失原有格式,但内容不变。
3.删除幻灯片
如果要删除不需要的幻灯片,可在普通视图中的“大纲”窗格或“幻灯片”窗格中选定要删除的幻灯片,也可在“幻灯片浏览”视图中选定要删除的幻灯片,然后选择右键单击,在快捷菜单中单击“删除幻灯片”命令或按DEL键将其删除。
4.复制幻灯片
如果要添加一张与已有幻灯片内容相同或相近的幻灯片,可以通过复制操作快速完成。复制幻灯片有多种方法,这些方法与Word操作类似。例如在普通视图或幻灯片浏览视图中,选定要复制的幻灯片,选择“开始”选项卡的“复制”命令,或右键单击,在快捷菜单中选择“复制”命令,将插入点定位在要插入幻灯片的位置,然后单击“开始”选项卡的“粘贴”命令或在快捷菜单中单击“粘贴”按钮,即可完成幻灯片的复制。使用快捷键Ctrl C,Ctrl V也可快速实现复制。
5. 移动幻灯片
当需要调整演示文稿中幻灯片的顺序时,可以通过移动幻灯片来实现。例如,在普通视图或幻灯片浏览视图中,选定要移动的幻灯片,选择“开始”选项卡中的“剪切”命令,或单击快捷菜单的“剪切”命令,将插入点定位在要插入幻灯片的位置,然后选择“开始”选项卡的“粘贴”命令或快捷菜单的“粘贴选项”命令,或用快捷键Ctrl X,Ctrl V。即可完成对幻灯片的移动。
3.1.6输入和编辑文本
编辑和输入文本既可以用幻灯片视图方式也可以用大纲视图方式完成。
1.在“幻灯片视图”输入文本
在“幻灯片视图”的文本输入有四种方式:
在占位符中输入文本、在文本框中输入文本、在自选图形中输入文本、插入艺术字。操作与Word操作相同。
用户向幻灯片中输入文本只能借助自选图形和文本框等工具,而不能直接在幻灯片中输入。例如,在虚线框中显示“单击此处添加标题”或“单击此处添加文本”等文字时,表示在该虚线框中单击后可以输入文本。这些虚线框可以看作文本框,可以对它进行移动、复制、缩放、删除等操作。在文本输入的过程中,Power Point2010会自动将超出占位符的部分转到下一行,直到按“回车”键开始新的文本段落。
如果我们希望在幻灯片的空白处添加一些文字,则可以按照如下步骤:单击“插入”-“文本框”按钮,然后在幻灯片编辑区单击并拖动创建文本框。再在文本框中输入文本内容。
2.在普通视图的大纲窗格中输入文本
在普通视图下的“大纲”窗格中,演示文稿以大纲的形式显示,包括每张幻灯片的标题和正文。每张幻灯片的标题都会出现在编号和幻灯片图标的旁边,正文在每个标题的下面。
在“大纲”窗格中输入文本,相当于幻灯片的标题,直接按Enter键可新建一张幻灯片,按Tab键可转换为下一级标题,再按Enter键可输入同一级标题。右击文本,在弹出的快捷菜单中,提供了调整标题级别和位置的命令,可实现升级、移位、折叠与展开操作。
3.1.7格式化
1.背景的格式化
单击“设计”选项卡的“背景”组中的“背景样式”按钮打开景样式。
在背景样式中选择一种样式。也可以单击“设置背景格式”命令,打开“设置背景格式”对话框,在此对话框中可以对演示文稿的背景进行详细设置。包括颜色填充、图片更正、图片颜色及艺术效果等。
2.幻灯片的版式
幻灯片的版式指幻灯片的页面布局。Power Point 2010提供了多种版式供用户选择,单击“开始”选项卡“幻灯片”组的“新建幻灯片”右下三角,会列出Power Point 2010中幻灯片的版式,供用户选择。单击“开始”选项卡中的“幻灯片”选项组中的“版式”按钮,也会弹出office主题版式。