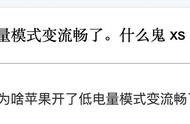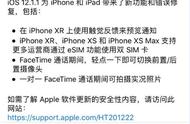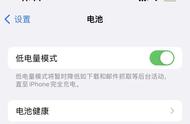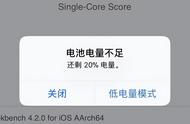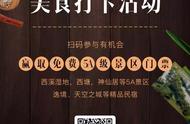长时间用iPhone 来玩游戏、看影片、听音乐、滑社群,也让用户得想办法降低耗电,然而过去一些省电方法都过于极端,除非已经处于低电量状态,并不适合日常的使用模式。今天就来分享iPhone 省电小技巧,教各位如何不靠省电模式、不断往也能延长使用时间!
iPhone 省电小技巧,如何不靠低耗电模式、不断网也能延长使用时间!(辅助使用+减少动态效果)过去许多人会分享各种过于极端的省电方式,但不符合实际运用场景情境。今天,就来与各位分享几种可以让用户不至于影响使用体验、能维持社群等应用的节电方法。
低耗电模式一般来说,如果要让iPhone 能延长续航、不至于完全到无法「正常使用」平时的各项应用功能,能透过「设定」>「电池」并开启「低耗电模式」。从iOS 系统的说明,在「低耗电模式」开启后,会暂时降低下载和邮件撷取等背景活动。
减少动态效果如果平时不想用低耗电模式影响到背景的通知,用户可以考虑开启「减少动态效果」。用户可从「设定」>「辅助使用」>「动态效果」>将「减少动态效果」开启。当这项功能开启后,会减少使用者介面的动态效果,也包含图像的视差效果。
限制影格率针对有支援最高120Hz ProMotion 自适应更新率技术的iPhone 13 Pro 系列或iPad Pro,则可透过「限制影格率」的方式来节省耗电。ProMotion 自适应更新率技术会依照用户使用情境,自动调整萤幕更新率(可调整范围为10Hz~120Hz)。
如果要开启这项功能,用户可从「设定」>「动态效果」>将「限制影格率」开启。在开启该功能后,将显示器的最大影格率设定为60Hz。
当然除非不需要120Hz ,否则这功能对于如果想追求120Hz 顺滑的萤幕更新率体验的用户来说,平时应该不会主动开启它。
最后,如果想快速开启或关闭「减少动态效果」,则可搭配之前我们曾分享过那招低光源模式的开启方法(辅助使用快速键)。在设定中的「辅助使用」选择「辅助使用快速键」,并勾选「减少动态效果」即可。开启后,用户只要连点三下电源键,就能开启或关闭「减少动态效果」。若同时也有使用之前介绍的「缩放(低光源模式)」设定,则会在辅助使用快速键执行当下出现选择视窗。