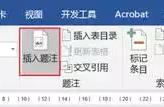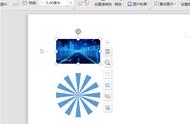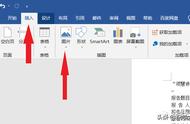作者:寒枫
制作时间:2023.10.07
一、WORD模版基本设置设置页面页面--页边距下拉--自定义页边距
页边距:公文(上3.7CM、下3.5CM、左2.8CM、右2.6CM)、毕业论文(上3.0CM、下2.5CM、左2.5CM、右2.5CM)
装订线:左,默认为0,如果要装订可调10左右。
纸张大小:A4
版式:页眉1.5CM,页脚1.75CM
其它默认
设置字体文件--格式--字体,开始--字体设置
中文字体:仿宋GB2312,字形:常规,字号:三号,
西文字体:Times New Roman,字形:常规,字号:三号
所有字体:字体颜色默认
效果:无
字符间距:100%
设置段落:在文档中使用ENTER键键入空格行,全选:CTRL A后右键、文件--格式--段落、开始--段落设置
对齐方式:两端对齐,缩进文本前后:0字符,间距前后:0行,行距默认为单倍行距:1倍,公文要求行间距固定值为28磅(行间距会影响图片的显示,需要调整为1倍行间距),其它默认。
设置标题样式,以公文为例:开始--样式--右键修改样式(统一样式类型:段落,统一样式基于:无样式)
正文:格式:仿宋GB2312,字号:三号,不加粗,对齐方式:两端对齐,缩进文本前后:0字符,间距前后:0行,行距固定值:28磅,首行缩进2个字符,同时保存到模板。
标题1:字体:黑体,字号:三号,不加粗,对齐方式:两端对齐,缩进文本前后:0字符,间距前后:0行,行距固定值:28磅,首行缩进2个字符,同时保存到模板。
标题2:字体:楷体GB2312,字号:三号,不加粗,对齐方式:两端对齐,缩进文本前后:0字符,间距前后:0行,行距固定值:28磅,首行缩进2个字符,同时保存到模板。
标题3:字体:仿宋GB2312,字号:3号,不加粗,对齐方式:两端对齐,缩进文本前后:0字符,间距前后:0行,行距固定值:28磅,首行缩进2个字符,同时保存到模板。
标题4:字体:仿宋GB2312,字号:三号,不加粗,对齐方式:两端对齐,缩进文本前后:0字符,间距前后:0行,行距固定值:28磅,首行缩进2个字符,同时保存到模板。
默认段落字体:字体:仿宋GB2312,字号:三号,不加粗,中文,同时保存到模板。
字体:Times New Roman,字号:三号,不加粗,西文,同时保存到模板。
题目:新建样式--名称:题目,样式基于:无样式,字体:方正小标宋GBK,字号:二号,不加粗,对齐方式:居中对齐,缩进文本前后:0字符,间距前后:0行,行距固定值:28磅,特殊格式:无,同时保存到模板。
二、WORD常用其它设置取消自动编号文件--选项--编辑--自动编号
取消“键入时自动应用自动编号列表”和“自动带圈编号”。
显示空格和行号文件--选项--视图--格式标记--勾选“空格”“段落标记”。
开始--段落设置窗口--“显示或隐藏编辑标记”
显示分节符开始--段落设置窗口--取消后再勾选“显示或隐藏编辑标记”
调出大纲导航窗口视图--导航窗口--向左
显示样式文件--格式--双击“样式和格式”
开始--样式--点击“右下斜箭头”
自动保存文件--备份与恢复--备份中心--本地备份设置--智能备份或定时备份为1分钟。
三、WORD常见编辑排版技巧插入页眉
插入--页眉页脚,设置页眉字体大小、位置,及页眉横线
插入页脚插入--页眉页脚--页脚
选择样式--位置:双面打印1/右下/中间--整版打印--改字体为宋体四号
首页封皮不显示页码在封皮页插入--分节符
双击第二页页脚位置--插入页脚--选择样式--位置:双面打印1/右下/中间--应用于本节--改字体为宋体四号。同时如果有页眉,取消页眉同前节。
字体下载安装下载链接https://wwn.lanzout.com/b01fkc8mj 密码:1f68
安装:使用WIN I打开WINDOS设置--输入:字体--选择字体设置--将下载的字体拖入进行安装。或者在C盘搜索FONT文件夹,将字体粘贴进去。
文档排版工具开始--排版
智能格式整理,智能全能排版,段落重排,段落首行缩进2字符,更多段落整理:换行符转为回车符,段落首行缩进转为空格,增加空段。删除:删除空格,删除段落空格,删除换行符,删除空白页。
常用编号一级标题使用一、 二、 三、 ...
二级标题使用(一) (二) (三) ...
三级标题使用1. 2. 3. 4. ...
四级标题使用(1) (2) (3)
五级标题使用① ② ③
特殊符号公式插入可以使用输入法中的符号大全插入,也可以在插入--符号--符号大全查找需要的符号。
常用快捷键复制 | CTRL C | 新建 | CTRL N |
粘贴 | CTRL V | 查找 | CTRL F |
剪切 | CTRL X | 替换 | CTRL H |
分页符 | CTRL ENTER | 格式刷 | CTRL SHIFT C CTRL SHIFT V |
打印 | CTRL P | 定位 | CTRL G |
全选 | CTRL A | 隔行选中 | SHIFT |
保存 | CTRL S | 打勾方框 | 字体改为Wingdings2,输入大写的R |
WPS截图 | CTRL ALT X | 电脑截图 | CTRL ALT Q |
选择性粘贴 | CTRL ALT V | 右侧整体表格移动 | CTRL 左键移动 |
下标o2 | CTRL = | 上标m2 | CTRL SHIFT = |
页面折叠 | 双击两页间空白 | 键入文字后边文字消失 | INSERT |
跳转首页 | CTRL HOME | 跳转尾页 | CTRL END |
开始--选择下拉,全选(A)、选择对象(O)、虚框选择表格(T)、A选择格式相似的文本(S)、选择窗格(J)
全选 | CTRL A | 不连续选择 | 按CTRL,拖动鼠标选择文字区域 |
选择一行 | 将光标放在行首,按SHIFT 向下箭↓ | 选择一段 | 将光标放在段首,按CTRL SHIFT 向下箭↓ |
多个文本框 | 选择--选择对象--框选多个文本框,也使用用CTRL不连续选择 | 选择表格 | 选择--虚框选择表格 |
开始--字体设置--字符间距
调整文字的行间距选中文字(包括表格内的文字)--开始--调整行间距或打开段落设置启动器进行设置
使用格式刷统一文档格式
双行合并开始--中文版式下拉--双行合一
中国网络社会大学陕西西安有限责任公司
中国网络社会大学陕西西安有限责任公司
使用制表位对齐视图--勾选“标尺”,选中文本--开始--段落设置--制表位--添加制表位,添加后如果位置不好,可以在标尺上移动制表位位置,在要对齐的文字前使用TAB键。如果要在文字后面设下划线,可以选中文本后将制表位前导符用 代替。如果要对齐自定义目录后面的页码可以用右对齐
甲方: 乙方:
委托人: 委托人:
签订时间: 签订时间:
调整字符宽度对齐文字使用CTRL键选取需要对齐的文字--开始--段落设置区域--中文版式下拉--调整宽度--4字符
甲方: 乙方:
委托人: 委托人:
签订时间: 签订时间:
删除回车符和换行符回车符是ENTER键文本换行,是段落标记,区分段落。开始--查找替换(ctrl h),单击特殊格式:段落标记,会自动键入^p,批量删除文档中的回车符。
换行符SHIFT ENTER键文本换行,是文本间换行,其实还是一个段落。开始--查找替换(ctrl h),单击特殊格式:手动换行符,会自动键入^L,批量删除文档中的换行符。
删除文档分节符文档分节较多,使用CTRL H替换,单击特殊格式:分节符,会自动键入^B,批量删除文档中的分节符。
插入分页符写完一章,需要另换一页,可以使用分页符,插入--分页,同样如果键入回车进行空行也可以,文档会自动分页。
插入分节符插入分节符,可以将文档分为不同的节,相当于不同的章节,每个章节可以进行独立的页面格式设置。
开始--分页--下一页分节符或连续分节符
插入下一页分节符后,会在第二页开始。
插入连续分节符,会在同页开始。
插入空白横页或竖页用光标确定要插入的位置--插入--最左侧:空白页--选择横页\竖页
插入空白页会,会自动插入一节,将页码编号改为页码编号续前节
自定义设置多级编号(这个慎用,如果文档比较长,后面会出现排序错乱)
开始--段落设置--编号--自定义编号
设置文字、段落、页面边框页面--页面边框--边框|页面边框|底纹
文字连续虚线
开始--段落设置--制表位--将前导符设置为虚线样式。若要重复,使用TAB键重复虚线样式。
添加水印页面--水印
排版分栏页面--分栏,使用分栏后WPS会自动添加连续分节符。
添加电子印章及设置透明背景添加电子印章图片:插入--图片--本地图片--选择电子印章--打开--调整图片的大小--图片工具--环绕--浮于文字上方--拖动图片调整图片位置。图片工具--抠队背景--设置透明色

********公司
2023年10月25日
添加空白下划线文件--选项--常规和保存--勾选“为尾部空格添加下划线”,点击开始--下划线U--按空格或输入文字即可添加
添加分割线小虚线 | ***回车 | 波浪线 | ~~~回车 |
大虚线 | 回车 | 隔行线 | ### |
条形线 | &&&回车 | 双直线 | ===回车 |
单直线 | ---回车 |
见附表WORD查找替换通配符,有详解。
查找文字CTRL F,打开查找,键入所要查找的文字,选择查找的范围即可。如果要把该文字进行标注,则在查找内容--突出显示查找内容即可。
半角句号替换为全角CTRL H,打开替换--高级搜索--勾选区分全角半角,在查换内容中输入半角.,在替换内容中输入全角。
插入页眉基本插入插入--页眉页脚,设置页眉字体大小、位置、页眉距及页眉横线。
删除页收及页眉横向插入--页眉页脚,删除页眉文字,页眉横线--删除横线。
页眉首页不同页眉首页不同,一般是指本节中,第一页和后面几页不同。插入--页眉页脚--页眉页脚选项--页眉页脚设置--勾选“首页不同”,设置首页页眉和第二页页眉。
页收奇偶页不同插入--页眉页脚--页眉页脚选项--页眉页脚设置--勾选“奇偶页不同”,设置奇数页页眉和偶数页页眉。
设置多节页眉一样
插入--页眉页脚--同前节,这样第二节页收和上一节页眉保持一致。
设置每页页眉不同要设置每页页眉不同,或每一章页眉不同,就要将每页或每章单独设为一节,
打开章节导航--选中要分的页--新增节--连续分节符,插入--页眉页脚--页眉页脚选项--页眉页脚设置--取消勾选“同前节”,然后设置不同节的页眉。
删除单页页眉打开章节导航--选中该页--新增节--连续分节符,选中下一页--新增节--连续分节符,将该页单独设置为一节,选中该页--插入--页眉页脚--页眉页脚选项--页眉页脚设置--取消勾选“同前节”,选中下一页--插入--页眉页脚--页眉页脚选项--页眉页脚设置--取消勾选“同前节”,然后删除该页页眉。
在页眉页脚插入时间图片插入--页眉页脚--日期和时间|图片--设置时间|图片格式
插入目录将光标放在第一页处需要插入目录的位置--插入--空白页,点击引用--目录--智能目录--选择目录3--自动生成目录--设置目录字体及字号,标题如果被修改,点击引用--更新目录,目录就会被自动修改。
目录跳转使用CTRL键点击目录标题,就会自动跳转该标题所在页面。
插入--空白页,点击引用--目录--自定义目录,
五、文档审阅与引用插入批注将光标放在批注位置或选择批注字句--审阅--插入批注,文档右侧会弹出批注框,输入自己所要批注的内容。
插入题注题注是用来给图片、表格、图表、公式等添加的名称和编号,使用题注就是添加对象的注释。
选择对象(如图片)--引用--题注,选择标签为图,也可自定义:新建标签,输入图片,选择题注位置:项目下方,题注编号。如果要查找引用,打开引用--交叉引用--选择所查找的对象
如图片


图 1 图 2
制作表目录如果插入的图片和表格比较多,可以插入表目录,进行快速查找定位。
引用--插入表目录,在图表目录中,选择题注标签(如图)
图 1 错误!未定义书签。
图 2 错误!未定义书签。
给关键词插入索引
框选关键词--引用--标记索引项--设置索引--标记全部,在文末插入索引项,引用--插入索引--设置索引--确定
【关键词】页面
插入图文集框选图文--下拉文档部件--将所选文档保存到自动图文集--设置图文集名称,使用时插入--下拉文档部件--自动图文集--选择刚输入图文集。
插入域插入--下拉文档部件--域--选择域
当前页码:15,当前时间:9:34:13 PM
文档修订审阅--修订,修订后的内容会在右侧自动显示修订记录。同时可以在审阅--修订--修订选项中自定义修订样式。
查看别人修改的文档审阅--审阅下拉--审阅人|审阅时间,进行查看
添加脚注/尾注脚注是对特定文本[1]的说明,一般在页面的低部,是对某个内容的注释。
尾注也是对特定文本的说明和注释,一般在文本的末尾,用于引文的出处
将光标放在特定文本后面--引用--对话框启动器--脚注/尾注,设置位置、格式。选择脚注/尾注,右键--转换,可将脚注和尾注进行转换。
添加超链接插入--超链接
插入文件或视频对象,例如插入表格,双击表格可进行编辑。
添加书签及查看插入--书签,设置书签的名称
如添加书签,名字为阅读时间:20231007
如何查看:视图--导航窗格--书签
六、打印与文档保护基本打印CTRL P,打开打印设置,选择打印机,选择单面/双面打印,选择页码范围:全部/当前/页码范围,打印份数:1,确定即可。
将两页或多页打印到一页上文件--打印--设置打印版数,即页面数
小纸条缩放打印全选文档内容,将字体字号设置为8号,字符间距设为0.01,段落行距固定值为0,页面布局设为两栏。
打印作文稿纸页面--稿纸--使用稿纸,设置稿纸规格、颜色、纸张大小。
打印书籍页面--设置纸张方向为横向--页边距--自定义页边距--页码范围--多页--书籍折页--每册中的页数为全部--确定,打印--双面打印即可
小册子打印打印--属性--基本--小册子打印--双面打印
导出为PDF文件--输出为PDF
限制编辑设置审阅--限制编辑,限制对选定的样式设置格式,设置文档的保护方式。
文档加密文件--选项--安全性,输入打开权限的密码即可
协作编辑登记帐号--右上角分享--协作--与他人一起编辑--上传至云空间--复制链接,发给他人,即可共同编辑。
附文:WORD学习步骤课目:WORD基本操作使用
时间:约一个小时(分七个视频)
方法:边讲边示范
内容:WORD学习教程(需要的私信我-1米)
步骤:
第一、首先自己尝试设置一套个人常用的文档模版,这是最快学习掌握WORD操作的方法,同时也可以应付职场文档编辑和论文写作。(跟我做)
第二、要掌握WORD常用的设置。(这个是初学者必须要用的)
第三、要熟悉WORD常用编辑技巧。(了解一下)
第四、要熟练WORD基本编辑。(边学边用问)
第五、要熟悉文档审阅引用功能。(了解一下)
第六、要熟悉打印与文档保护功能。(了解一下)
第七、要知道WORD查找替换通配符。(了解一下)
通过以上1个小时课程的学习,你已经基本上建立自己的word操作使用知识库,下来就是熟练操作了,碰到不懂不会的,可以通过网络搜索来寻求答案,同时将此记录到你的笔记文档中,不要花太多的时候搜索同一个问题,当然你也可以在我这个基础上进行修改更节约时间。