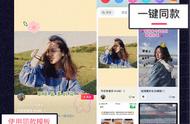Photoshop是大家常用的后期处理软件,它的最美妙的地方之一就是几乎每个方法都有好几种不同的实现方式,本文详细介绍如何快速地将两张相关照片并排放置,并将它们与Photoshop合并成一个组合图像!
1.工具/原料
- Adobe Photoshop 软件

2.本文涉及思维导图

3.本文学习到的内容
本文您将学习如何立即将两个图像加载到同一个Photoshop文档中。然后将向您展示如何展开画布,同时并排移动图像。最后,您将学习如何将图像的位置从一边交换到另一边上,简单几步操作就可以实现这些操作。
4.详细操作步骤:
(1)选择“将文件加载到堆栈”命令
默认情况下,Photoshop是在各自的文档中打开图像的,由于我们希望并排显示图像,所以我们需要它们在同文件。因此,需要选择将文件加载到堆栈中。操作就是执行“文件”>“脚本”>“将文件加载到堆栈”,这样就可以将两张图片放在同文件里。具体位置如下图所示:

(2)选择需要排列的图像
执行好“将文件加载到堆栈”命令后,在“载入图层”对话框中,设置使用到文件,然后单击浏览,这时单击第一个图像,然后按下Ctrl同时单击第二个图像。这将同时选择两个图像,点击打开就好,最后点击确认按钮,效果如下图所示:

注意:由于图像是相互叠加在一起的,所以一次只能看到一幅图像。如果我通过单击顶层的可见性图标关闭顶层时,就可以看到下面一张图片,效果如下图所示:

(3)选择移动工具
这两个图像都在同一个文档中,我们如何将它们并排放置呢?
一种方法是增加更多画布空间使用Photoshop的画布大小命令到文档中,然后将其中一个图像拖到新空间中。但实际上我们可以做这两件事,移动图像和同时添加更多的画布空间,使用另外一个简单的技巧就是在工具栏中的选择移动工具。
(4)将图像拖到另一个图像的一侧
选择好移动工具后,单击文档中的图像并开始将其拖到其下方图像的最左侧或最右侧。我会拖到最右边。不要担心顶部的图像正在消失,因为目前的宽度给限制了,后面操作会将两张图片同时显示。
(5)选择“显示全部”命令
最后我们只要执行图像->显示全部命令,Photoshop就会立即调整画布大小,以适应这两张图像。就这样,这些照片就会并排出现了,效果如下图所示:

注意:为了获得最好的效果,您需要使用纵向(垂直)方向的照片,这样复合图像就不会太宽。
我是图文视频学习之旅,专注于研究PS、PR、AE后期处理软件学习过程之旅,如果你感兴趣,欢迎关注。