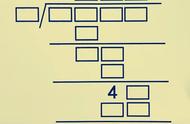请记住,任何硬盘驱动器问题都意味着您的数据可能存在风险.
因此在重新格式化驱动器或尝试可能永久删除数据的解决方案之前咨询专业人士总是明智的。
未检测到硬盘驱动器的常见原因
您应该寻找硬盘驱动器故障的某些迹象,这些迹象表明您的设备有问题。您可能会注意到物理故障的迹象,如过热或奇怪的噪音,或逻辑故障的迹象,如频繁的错误消息或损坏的文件。
除了硬盘驱动器故障外,以下是您的希捷外置硬盘可能无法工作的一些常见原因:
1、电源线或电源问题
2、USB 端口问题
3、驱动程序问题
4、硬盘格式不正确
5、分区问题
6、不支持的文件系统
快速硬盘故障排除
如果您的硬盘驱动器出现问题,尝试一些快速故障排除策略可能会帮助您恢复正常,具体取决于问题所在。以下解决方案不会导致数据丢失,因此在进行更严重的干预之前值得尝试。
首先要尝试的是重新启动计算机。如果这不起作用,请运行以下选项。
1. 检查电源是否连接(如果适用)
一些外部硬盘驱动器,尤其是台式机驱动器,需要电源适配器。如果硬盘驱动器指示灯熄灭,则您的电源适配器可能未连接电源。如果您的电源线未正确插入或您使用的电源插座无法正常工作,则可能会发生这种情况。
您还需要确保您使用的电源满足您设备的特定电源要求。例如,希捷 eSATA 外置硬盘的电源适配器规格为 12 伏、3 安培、单针 5.5 毫米 x 2.5 毫米和中心正极性,这意味着该设备需要满足这些规格的电源才能运行。
确保您使用的适配器和电源与您特定设备的规格兼容,尤其是在您更换了原装电源线的情况下。
2. 检查 USB 数据线是否已连接并正常工作
在开始任何数据恢复过程之前,请确保您的希捷外置硬盘已正确连接到您的计算机。检查电缆连接以确保数据电缆和电源电缆已牢固插入,并检查 USB 电缆是否正常工作。您可能还想尝试使用不同的电缆。
根据您的硬盘驱动器, 您使用的电缆接口可能会有所不同。例如,希捷便携式硬盘使用 USB 2.0 数据线,而希捷 sSATA 硬盘使用 eSATA 数据线。确保您为设备使用的 USB 数据线类型与它所使用的类型一致。
3.尝试不同的USB端口
如果驱动器已正确连接但仍未显示,请尝试将其插入计算机上的其他 USB 端口,或者尝试将驱动器插入另一台计算机以防您使用的端口损坏。
4. 将驱动器连接到不同的计算机或系统
要查明问题是出在您当前的计算机还是 USB 端口,请尝试将您的驱动器连接到另一台计算机。除了不同的计算机之外,您可能还想尝试不同的操作系统(Windows 或 Mac),因为硬盘驱动器可能会针对其中一种操作系统进行格式化。
较新的希捷硬盘使用 exFAT 文件系统进行了预格式化,这意味着您无需重新格式化硬盘即可在 Windows 或 Mac 上使用它。然而,一些较旧的驱动器可能专门为 PC 或 Mac 格式化,但其中一些可能具有实用程序,因此它们无需重新格式化即可在两种操作系统上工作。
重新格式化驱动器可以使其与另一个操作系统兼容,但其代价是擦除其中的所有数据。如果您的驱动器未针对您的设备正确格式化,请确保在重新格式化之前备份或恢复设备中的数据。
5.运行诊断工具
Seagate 有一个称为SeaTools的诊断工具 ,您可以使用它来检查硬盘的健康状况。
要使用 SeaTools 进行故障排除,请从您的计算机启动该程序。加载后,它将列出系统中的不同存储设备。从那里,您可以选择要测试的驱动器,并从各种数据安全诊断测试中选择要运行的。“Short Drive Self Test”选项适用于大多数情况。
如果驱动器“通过”测试,则意味着它不太可能是系统问题的根源或物理原因。如果驱动器“出现故障”,则可能意味着驱动器本身出现故障或包含损坏的数据。在任何情况下,SeaTools 都会在每次诊断测试结束时提供其发现的详细日志,让您清楚地了解正在发生的事情。
如果这些快速解决方案未能解决您的问题,下一步是根据您的特定操作系统尝试一些更高级的故障排除策略。
如何在 WINDOWS 中诊断希捷外置硬盘
在这些部分中,我们介绍了诊断 Windows 11、Windows 10、Windows 8 和 Windows 7 设备常见问题的分步方法。这些是您已经尝试过上述快速硬盘驱动器故障排除提示后要采取的步骤 - 如果您还没有尝试过,请务必先尝试这些步骤。
1.检查是否检测到您的驱动器
首先,检查是否检测到您的驱动器。如果您无法在桌面、我的电脑或文件资源管理器中找到它,请打开设备管理器以查找您的驱动器名称。以下是执行此操作的步骤:
1、打开开始菜单并搜索设备管理器。或者,按住键盘上的 Windows 键,按 R 键,然后在运行框中键入“compmgmt.msc”。按回车。您还可以使用“devmgmt.msc”或“diskmgmt.msc”导航到这些应用程序。
2、打开设备管理器,打开设备管理器后,双击中间窗口中的磁盘驱动器部分。查找您的驱动器名称。
如果检测到您的驱动器,它将出现在此处。
2. 如果检测到您的驱动器,请检查您的驱动器的健康状况
磁盘管理作为 Windows 计算机管理控制台的一部分与您的设备管理器一起工作。找到设备后,使用磁盘管理可以让您深入了解外部硬盘驱动器的运行状况。方法如下:
1、在“磁盘驱动器”中找到驱动器后,右键单击它。
2、单击“属性”,然后单击“卷”选项卡。
3、单击填充。
记录此窗口中提供的磁盘编号。
4、单击左侧的“磁盘管理”以查看驱动器的运行状况。
您应该能够从早先窗口中间的底部找到磁盘编号。
在磁盘管理中找到您的驱动器后,您将需要查找常见的错误代码,如 RAW 或未分配。如果您看到这些错误并尝试了上述快速故障排除步骤,您可能需要咨询专业人士。可以通过自行格式化驱动器来纠正这些问题,但这样做会擦除驱动器上的所有数据,因此存在数据丢失的风险。
4.检查错误代码
如果在设备管理器中未检测到您的驱动器,那么您需要检查错误代码。这些代码可以让您深入了解是什么阻止了您的设备正常读取。请按照以下步骤检查错误代码:
1、在设备管理器中,查找带有黄色感叹号图标的这些常见条目:“未知设备”或“其他设备”。
2、如果您看到其中任何一个,请右键单击它们并选择“属性”。
3、在“设备状态”下检查错误代码。
注意:如果您看到代码 10,则您的驱动器可能出现故障,故障排除将导致数据丢失。考虑咨询专业人士。
5. 故障码排查
如果您看到诸如“Code 28”或“Code 43”之类的错误代码,请尝试执行以下故障排除步骤:
1、使用代码关闭窗口。
2、通过右键单击并选择卸载来卸载您的设备。
3、关闭计算机。
4、断开驱动器并重新启动计算机。
5、启动计算机后,将驱动器插入不同的端口。
6、Windows 将安装设备驱动程序。
如果问题出在您的硬盘驱动器上,则重新安装或选择“更新驱动程序”可以修复任何损坏的驱动程序。
加载完成后,检查您是否收到了相同的代码。
注意:如果上述方法不起作用,您可能需要修理或恢复驱动器。这样做可能会导致数据丢失,因此最好在自己尝试之前咨询专业人士。