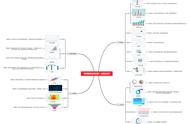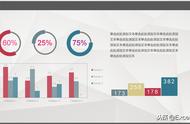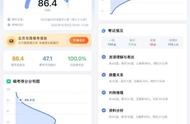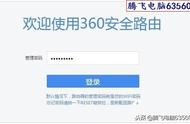制作工作汇报类PPT时,如果涉及产品的市场占有率、任务完成率等指标,大家经常会使用饼图来表述。不过PowerPoint内置的饼图比较“呆板”,既没有明显的百分比指示,也无动态效果。如果你觉得创意不足,那么可以借助PowerPoint 2019制作一个表盘图表,在实际演示时指针会按顺时针方向旋转,同时表盘区域会随着指针旋转自动填充指定的颜色(图1)。

(图1)
文| 平淡
○ 1. 制作表盘
图1中的表盘部分是一个半圆图表,可以通过插入圆环图来实现。新建幻灯片1,依次点击“插入→图表→饼图→圆环图”,插入一个圆环图。接着右击该圆环图并选择“编辑数据”,在出现的数据源编辑窗口中只保留A、B两列数据,其余均删除。一个表盘为360°,为了便于使用圆环表示占比,在A2〜A21单元格中分别输入数字1〜20(即将圆环20等分),B2〜B21单元格中均输入数字10(保证每个圆环的大小一致),这样每个圆环可以表示10%占比(因为是半圆图表)(图2)。如果需要其他占比,那就修改A列中的数字,如修改为1〜40,这样每个圆环可以表示5%占比,以此类推。

(图2)
○ 2. 编辑表盘
依次点击“插入→形状→直线”,在表盘的水平直径区域插入一条直线,作为水平分割的参考线。接着右击圆环图并选择“设置图表格式”,在右侧的窗格中切换到“系列选项”,将“第一扇区起始角度”设置为90°、“圆环图分离程度”设置为5%,使得插入的直线正好均分圆环图的上下部分(图3)。

(图3)
○ 3. 提取表盘素材
复制整个图表,接着新建幻灯片2,依次点击“开始→粘贴→选择性粘贴→图片(SVG)”,将图表粘贴为SVG图片。然后右击该图片并选择“转换为形状”,再点击“组合→取消组合”,仅保留上半部分的白色圆环区域形状,其他均删除(图4)。