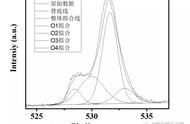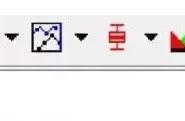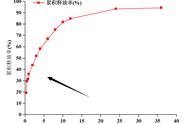本教程转载自 Originlab 帮助中心
通过选择 Graph: Merge Graph Windows 菜单可将多个图形组合为一个,下面将介绍具体的操作。
在 Merge 下拉菜单中选择想要进行组合的所有目标图形,例如当前文件夹下的所有图形、当前项目文件中的所有图形等。如果只需要对其中的几个图形进行组合,则选择 Specified 选项,然后点击 Graph 框右侧的 ... 按钮来选择需要对哪几个图进行组合。
在Specified 组合模式下, Graph 框是可编辑状态,可以在此框中手动调整图形的顺序。
设置组合后的图形的行数和列数。注意:当设为 1 x 1 时所有的图形将相互覆盖整合为 1 个。
勾选Link Source Graphs 后面的复选框,则所有图形将关联到组合后的图形中,所以在此后改变图层大小或者移动图层时,其它图形也将一起变化。
使用Add labels 功能为每个图形添加标签。
组合之后,可以根据需要将各图形中的图例组合为一个。操作过程如下动画所示。
有时候会发现 Merge Graphs 对话框中的相关操作反应很慢,这通常是因为在对很多图形进行组合时,右侧的预览窗口反应较慢导致的。此时可以通过在命令窗口中输入命令行进行合并操作,而不是打开对话框,则反应速度会有明显提升。
若要使用命令进行图形合并,则通过以下方法进行操作:
在标准工具栏中点击 New Folder 按钮,则在项目管理器中创建了一个新的文件夹。
把想要进行组合的所有图形移动到这个文件夹中,并确保所有图形都是打开的 (可见且未隐藏)。(直接在两个文件夹之间拖拽图形即可实现图形位置的移动)
选择 Window: Command Window菜单打开命令窗口,然后输入 merge_graph。
按下 Enter 键,则可以创建一个包含了此文件夹下所有图形的组合窗口。
如需对组合后的图形位置进行调整,则可以通过 Graph: Layer Management 菜单下的 Layer Management 对话框进行操作。