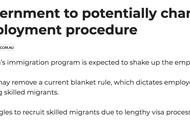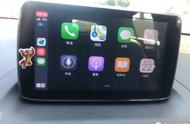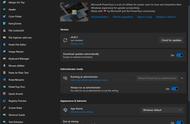photoshop篇
图层样式中图案叠加的妙用:先将一个图层随便填充什么颜色,然后给这个图层添加一个图层样式,在图案叠加选项选择一个图案,调整好大小,确定。以后在这个图层里框选其他地方,用前景色填充的结果就是图案叠加的图片。
油漆桶工具可以填充相近颜色的区域,通过容差调整。
连续复制
第一步:ctrl j复制一层
第二步:ctr t
第三步:移动之后三键 t(注意如果不想连续复制图层在小黑选中锚点即可)
形状图案填充可以自己定义图片
1.找到素材图片并拖入到PS中。
2.点击菜单栏/编辑/定义图案之后就可以在形状图案属性中找到该图片。
某一个工具,在其工具栏中的勾选所有图层,就是在本图层操作,范围由所有可见图层控制。
渐变也可在图层样式里以各种混合模式进行填充。
图层链接只是链接的移动和变换,在一个链接图层上进行其他操作不影响链接的其他图层。
图层编组可以统一进行图层蒙版、图层混合模式、移动变换、合并。
剪贴蒙版就是上方图层进入下方图层形状,下方图层形状作为上部图层的蒙版。
RGB是发光色,CMYK是反光色。
物体没有颜色,是色光给的,通过人体大脑定义。
色相是颜色的品相,是针对人看物体的感觉来说的。
饱和度是色彩的鲜艳程度,其实是加入中性灰的程度,改变RGB混合比例,调整饱和度,可以看做是增减中性灰的操作。调节明度,就是调节发光量,加入额外的白光。
HSB是视觉色彩,符合人识别颜色的习惯,比较直观,它不是文件的色彩模式,而是颜色表现模式。
取色可以采用RGB、CMYK、Web、HSB模式,RGB是加色模式,CMYK是减色模式。
按着alt键在两个图层中间点击,可以增加一个剪切蒙版。按着alt键点击蒙版图标,可以进入蒙版编辑。按着ctrl键点击蒙版可以载入蒙版选区,按着shift ctrl键点击蒙版可以添加到选取。
钢笔画完路径完成后按esc键确认。
按Shift时可画出正圆和方形的选区、图形、直线;按Shift Alt时可画出以某点为中心的正圆和正方形;按Shift时可画出垂直、水平和45度的直线;按住Alt画选区可以以单击点为中心向外创建选区;按住Alt可以在磁性套索工具和多边形套索工具之间转换;按Shitf时可用鼠标垂直、水平和45度的移动对象;按Shift时可快速的移动对象;按Shift “选区工具”可增加选区,Alt “选区工具”可减少选区; Shift “Backspace”调出填充对话框使用绘画工具(如画笔组,橡皮等);按住Shift键单击鼠标,可将两次单击点以直线连接;若要将某一图层上的图像拷贝到尺寸不同的图像窗口中央位置时,可以在拖动鼠标的同时按住Shift键,图像拖动到目的窗口后会自动居中。
在使用“编辑”→“自由变换”(Ctrl T)命令时,按住Ctrl键并拖动某一控制点可以进行自由变形调整;按住Alt键并拖动某一控制点可以进行对称变形调整;按住Shift键并拖动某一控制点可以进行按比例缩放的调整;按住Shift Ctrl键并拖动某一控制点可以进行透视效果的调整;按Alt Ctrl键并拖动某一控制点可以进行斜切调整;按Enter键应用变换;按Esc键取消操作。Ctrl 单击(在图层、通道、路径面板中单击)可载入相应的选区。Ctrl 选区或“移动工具”移动选区对象,Ctrl Alt 选区或“Alt 移动工具”复制各选区对象;在使用“路径、选区”工具时,按着Ctrl可移动对象;在执行直接选取工具或路径选取工具操作时,按Ctrl可实现两者之间的切换。在钢笔工具操作时,按Ctrl可切换到“直接选取工具”对路径中的各控制点进行调整,按Alt可切换到“转换点工具”;在文字工具操作时按Ctrl, 可对文字进行缩放、旋转等调整。
【Alt】 【Del】用前景色填充所选区域,【Ctrl】 【Del】用背景色填充所选区域;按住【Alt】同时画选区从选区减去,按住【Shift】 【Alt】同时画选区交叉选区,按住【Shift】同时画选区添加到选区;【Ctrl】 【D】取消选择,【Ctrl】 【H】隐藏选区;【Ctrl】 【Enter】将路径转换为选区,【Ctrl】 单击重新画路径;钢笔靠近续画的开放端点可以续画路径;空格键为抓手工具,【 】调整笔头大小,?锁定透明,【X】切换前景色和背景色,【D】恢复前景色背景色默认设置;【Alt】 拖动蒙版缩略图复制蒙版,【Q】选择和退出快速蒙版,【Alt】 滚轮或【Ctrl】 -放大缩小图片,按住【Shift】点击蒙版缩略图可以暂时关闭蒙版;【Ctrl】 【R】打开标尺或关闭标尺,【Ctrl】 【Shift】 【L】自动调整色阶,【Ctrl】 【Shift】 【U】去色,双击缩放工具以实际像素看当前,双击抓手图标以适合屏幕的大小显示,【Ctrl】 【J】复制当前选取并新建一个图层,【Ctrl】 【Alt】 【G】创建剪切蒙版,【Ctrl】 单击空白处创建非闭合路径;【Ctrl】 【Alt】 【E】保留图层并向下合并,【Ctrl】 【Shift】 【Alt】 【E】新建全部可见图层的合并图层,【Ctrl】 【E】 选择可以选择合并图层,【Ctrl】 【E】合并图层;在路径上点击可以新建一个锚点,【Alt】 单击锚点可以取消多余的曲柄,【Alt】 鼠标旋转下曲柄。
减小图片尺寸而不损失分辨率,编辑图片前,图层/智能对象/转换为智能对象。
将图片用裁剪工具调整完成后只需双击图片即完成裁剪。
按着alt键点击图层前面的眼睛图标,可以关闭其他图层独立显示所选图层。
图层面板有不透明度和填充不透明度,两者的区别是不透明度可以调整图层上所有像素的不透明度(包括加上的图层样式),填充度是如果图层上有图层样式,则只改变图层上除图层样式以外的部分的不透明度,对图层样式不起作用。如果图层没有图层样式,则两则没有区别。
智能对象图片进行色阶饱和度等操作时,会自动生成智能滤镜,方便撤回;而一般图像上述操作是不可逆的。
按着alt键点击图层前面的眼睛图标,可以独立显示该图层。
图层中存在描边和轮廓时,调整填充不透明度才有区别,调整填充对描边和轮廓不起作用;没有描边和轮廓时,调整填充和不透明度没有区别,调整哪一项都可以。调整不透明度针对的是图层,调整填充针对的是像素。
将外部图片直接拉进图像上,这样就等于置入了一个智能对象,如果不想作为智能对象编辑,则直接拖动到文档标题上中。
编辑里的内容识别填充可以把旁边的颜色填充到所选区域里快捷键shift F5。
按着ctrl键点击图片可以显示图片所在图层。
ctrl z只能撤销一次操作,ctrl alt z可以撤销多次操作。
用钢笔创建的路径只是临时路径,可以把临时路径拖到新建面板上变成永久路径。
点击路径面板下的将选区生成路径,可以把选区转换为临时路径,如果选区是由初始路径转换的,再转回路径时,因为容差的关系,和初始路径不太一样,容差越大,转换回的路径与初始路径差距越大。容差控制可以通过选择工具/右键选区/建立工作路径,跳出的面板中控制。原因是通过容差,会有一定的变形,路径会精简一些锚点。
按着shift键点击蒙版,可以关闭或打开蒙版。
路径完成后按esc键确认,按着ctrl H可以隐藏路径(形状路径)。
大字使用平滑,小字酌情不使用抗锯齿。
改变文字颜色也可以用填充命令填充文字图层。
在一段文字选中激活的状态下,alt 方向键可以调整文字行距和字符间距。
使用选择工具时,按着shift键不放是加选,按着alt键不放是减选。
图层下的修边选项可以清除扣图后的杂边。
编辑菜单下的内容识别比例,首先在图片中画一个选区,保存选区,使用内容识别比例,保护选项选择刚保存的通道,自由变换图片,选区内的部分不会变形。
ps画笔大小不显示了,如何调出来
在大写锁定的情况下,鼠标都会是这样显示 只要取消大写锁定就可以了
常用四种混合模式
一、正片叠底:去亮部,留暗部。
二:滤色:去暗部,留亮部。
三:叠加:叠化纹理。保持下部纹理,取上部颜色。
四:颜色:改变除黑白外所有颜色。比叠加的融合度更高。
图层样式中的混合颜色带使用方法:拖动本图层上的滑块,黑色向白色方向拖,代表擦除本图层中的深颜色,透出下部颜色,反之亦然。按着alt键拖动滑块可以将滑块一分为二,形成渐变擦除的效果。拖动下一图层滑块结果使下面的颜色上浮,遮住上面图层的颜色。
饱和度是指在三个通道总值不变的情况下,饱和度越低,三个通道数值越趋于接近,图像越灰,饱和度越高,数值高的通道数值变大,其他两个数值变小,图像颜色越纯。
通道混合器中选择一个蓝通道后,调整绿色滑块,就等于用绿通道的选区,在蓝色通道里调整蓝色数值。
为什么PS里alpha通道和RGB通道叠加图像就泛红了呢?
你新建一个alpha通道,然后双击它,它会弹出这样一个对话框:
你的色彩指示选择的是被蒙版区域,颜色为50%的红色。
调整图层中的渐变映射命令,渐变条左边颜色代替图像中暗的部分,右边颜色代替图像中亮的部分。
图像变为黑白的方法:将饱和度降为0;去色(ctrl shift u);通道混合器中勾选单色;模式改为灰度;模式转为lab,删除a、b通道,只留明度通道,再转为RGB;增加一个渐变映射调整图层,渐变改为黑白;增加一个黑白调整图层。
图像/调整/匹配颜色命令可以匹配颜色正常的照片。同时打开坏照片和好照片,在坏照片里打开颜色匹配,源图选择好照片;还可以匹配源图的图层和选区。属于有损操作。
计算就是把不同图层上图像的通道进行混合形成新的alpha通道。
用背景橡皮擦工具清除背景后有印记,选背景橡皮擦工具,选择不连续,勾选保护前景色,用吸管吸取前景色,返回背景橡皮擦,按着alt键,点击背景,松开alt键,左键点击背景即可消除。
ctrl G成组,成组等于是合并图层,养成随时成组的习惯。
自定义画笔预设中,保存的自定义画笔只显示黑白,白色透明,不会保存到画笔中。
抠图中的混合剪贴法,就是用通道抠图后,边缘有杂边,可以用调整边缘工具输出成带有蒙版的图像,然后应用蒙版并删除蒙版,在上边再建一个图层,以下面图层为剪切蒙版,用画笔工具取有杂边附近颜色,在上面图层绘制,上面图层混合模式改为颜色即可。
ctrl shift 右键,打开色相环。ctrl shift j剪切粘贴到新建图层。
名片制作:大小90x55mm,边缝4mm,最小字号7PT,每行高度9.59PT=3.35mm(1PT=0.35mm)
混合器画笔工具磨皮:设置如下
Ctrl j新建复制一个图层,涂抹完成后,原画再新建复制一个图层,调到最顶端,变黑白,高反差保留皮肤细节,添加蒙版,用画笔在需要保留细节的地方涂抹,画笔可以调整不透明度。
提取线稿:复制一层,复制层去色,去色层复制一层,模式颜色减淡,滤镜最小值。
ctrl 左键点击空白区域,开始新的钢笔路径。
路径面板/右键点击路径/描边路径/选择画笔,前题画笔设置好样式。58、色阶里的吸管,黑色定义黑场,点击处比它暗的部位全变为纯黑,白场同理。
混合器画笔:alt 左键点击图形,可以以图形样式定义画笔。
alt 右键:向左减小画笔,向右加大画笔,向下画笔变硬,向上画笔柔边。
在编辑/定义图案,自定义的图案可以在编辑/填充里面使用,也可以在图层样式/图案叠加里使用,填充里无法调节图案大小,图层样式里可以调节图案大小。
转换为智能对象的方法:
方法一
选择图层菜单→智能对象→转换为智能对象
方法二(常用)
选择当前图层→在图层上单击右键→转换为智能对象
方法三
如果在工作中经常频繁使用该功能,我们可以将该功能定义一个快捷键
优点:
优点一
对图层转换为智能对象后变换大小不失真(模糊),注意变换大小时不易超过其原来的大小。
优点二
转换为智能对象后,对其进行复制后,双击编辑智能对象后所有的相关智能对象都会跟着改
编辑智能对象
在智能对象图层上双击进入智能对象的编辑状态,此时会打开一个.PSD文件格式,编辑后保存关闭即可
拷贝新建智能对象
在图层右击——通过拷贝新建智能对象,功能:创建出一个全新的智能对象修改时其他的不受影响。
注意:在工作中一个像素图层为保存质量通常习惯性的会将其转换为智能对象。
通道抠图的技巧
在抠取头发时往往抠完后头发边缘容易产生白色杂边,我们可以将当前图层复制并将复制图层更改模式为正片叠底,原图层为其添加蒙板,擦除头发白色杂边的部分即可完成;在正片叠底的图层加一蒙版,将人物擦除,恢复亮度。
如果抠出头发有背象色,可以在抠图图层上层新建图层剪切蒙板,吸头发边缘颜色用橡皮图章进行擦拭即可(模式可以选择柔光或颜色)
在抠图身体时候可以用钢笔去抠(可以修边)
钢笔工具与选区工具之间配合
绘制好基础选区,ctrl 回车转换为选区,判断是多选了还是少选了,再用钢笔工具绘制,减选:CTRL ALT 回车 加选:CTRL SHFT 回车
修边
使用通道或者选择并遮住功能抠图后图片边缘如果有少量的白色杂边或黑色杂边我们可以通过修边功能进行处理边缘
污点修复画笔和修复画笔工具的区别,第二个需要先取样。
仿制图章操作技巧
为了不破坏原图,可以在图像上新建一个空白图层,在工具属性栏样本中切换为“当前和下方图层”,这样进行的修复就只会出现在空白图层上
操控变形
可以对图像进行任意的扭曲,抠图后调整效果会更好
使用方式
1.对图像添加菜单栏编辑/操控变形
2.在图像上添加节点,删除节点选中点后按del即可
3.有节点的地万相当于钉钉子,拖动节点可以移动图像的位置
4.按回车确认
蒙版
1.按ALT键预览蒙版效果
2.按SHIFT键点击蒙板暂时停用蒙版
3.在蒙版上右击进行应用蒙板(慎用)
4.在蒙版上右击删除蒙版
5.按ctrl点击蒙版调出蒙版选区
智能滤镜
将图层转换为智能对象,添加的滤镜就是智能滤镜。智能滤镜的好处是可以重复修改滤镜,而且智能滤镜自带蒙版,可以修改。如果要修改智能对象颜色等,必须双击下边的小方框,进入智能对象里面修改。
消失点滤镜制作透视效果。选中文字复制,然后用消失点滤镜画出范围,再粘贴。
置换滤镜
将图片黑白后保存为PSD格式,然后将文字转换为智能对象,选择滤镜/扭曲/置换,在跳出的窗口选择刚才保存的PSD文件即可。
分层云彩滤镜,要新建一个图层并填充黑色。
镜头光晕滤镜,新建图层填充黑色,CMYK模式下没有镜头光晕和光照效果滤镜。