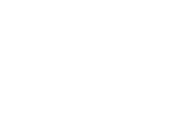尽管当今的许多Android手机都具有64GB及以上的存储容量,但有些人仍然更喜欢使用microSD卡等外部存储来备份数据。这是因为它使数据更容易从Android设备传输到另一台设备,并将手机的内部存储空间使用量保持在最低限度。
然而,这样做也有其自身的一系列缺点。由于SD卡在处理不当时容易损坏数据,因此您可能会丢失存储在其中的所有照片、视频和文档。
如果您确实怀疑您的SD卡已损坏,一个常见的解决方案是将其插入另一台设备以查看它是否会出现相同的错误。最好使用PC来实现此技巧,因为另一部手机也可以将您的SD卡读取为已损坏。如果它继续显示相同的错误,您可以尝试使用其他故障排除技术来修复损坏的AndroidSD卡。
检查SD卡和卡槽的物理方面

这可能不是一个常见且明显的解决方案,但在尝试使用电脑或手机修复SD卡之前,最好先查看卡和卡槽是否存在任何物理问题。该卡可能因浸入水中、暴露于碎屑、被压碎或经常被移除并重新插入设备(通过安全数据恢复)而损坏。
检查可见的证据,如连接器缺失或破损(卡背面的金线)或侧面破裂。如果您的卡有任何这些,它很可能已经无法修复。但如果不存在这些迹象,请尝试轻轻清洁连接器以去除灰尘和污垢,然后再将其再次插入手机或PC。
还值得检查手机的卡槽是否没有碎屑并且工作正常。拿一把气枪清除卡端口上的所有灰尘。然后,再次尝试读取卡片。另一种检查您的卡槽是否按预期运行的方法是使用工作正常的SD卡并使用TypeC-to-SD读卡器读取它。将正常工作的SD卡插入读卡器,然后将读卡器插入手机的充电端口。如果您可以在读卡器中读取卡但不能在您的卡槽中读取,那么后者就是问题所在。去服务中心检查一下。
在Windows中使用chkdsk/r命令

修复损坏的SD卡的一种简单方法是将其插入Windows设备并使用chkdsk/r命令。根据Microsoft的说法,此命令会检查SD卡中的坏扇区,从中恢复可读信息,然后修复错误。以下是运行命令的方法:
将SD卡插入PC的卡槽中。
启动文件资源管理器。
检查卡的驱动器号。
按Windows键。
键入命令提示符。
右键单击该应用程序。
选择以管理员身份运行。
在对话框窗口中单击“是”。
在命令行中,键入chkdsk/r。例如,如果您的卡的驱动器盘符是D:,请键入chkdskD:/r。
等待命令完成运行。这样做可能需要几分钟时间,具体取决于卡的存储容量有多大。命令完成运行后,您应该会在窗口中看到报告的错误和您的SD卡信息。
使用Windows错误检查工具

如果您不习惯使用命令提示符,Windows有另一个更易于使用的磁盘错误检查工具。将SD卡插入PC后,请按照以下步骤操作(通过Microsoft):
从“开始”按钮启动文件资源管理器。
导航到“这台电脑”,您可以在其中看到您的SD卡。
右键单击SD卡。
选择“显示更多选项”。
单击属性。
在USB驱动器属性窗口中,转到工具选项卡。
选择“错误检查”下的检查按钮。
在新对话框中,单击“扫描并修复驱动器”。
等到扫描和修复过程完成。完成后,您将看到一个对话框,通知您该过程是否成功。单击关闭和确定按钮退出错误检查工具。将SD卡插入您的Android设备以检查它现在是否可读。
格式化microSD卡

如果上述解决方案无法修复您的SD卡,您可以改为格式化它。但是请注意,此方法会完全擦除卡中的所有数据,因此请先尝试数据恢复产品和服务,然后再继续。您可以通过手机或PC格式化您的卡。以下是从Windows设备(Microsoft)执行此操作的方法:
启动控制面板应用程序。
导航到系统和安全。
在“Windows工具”下,选择“创建和格式化硬盘分区”。这将打开“磁盘管理”窗口。
在“音量”列下找到您的SD卡,然后右键单击它。
选择格式。
在“卷标”字段中输入SD卡的名称。
对于“文件系统”,选择FAT32。
取消选中“执行快速格式化”框,以便完全擦除您的SD。这将需要更长的时间。
点击确定按钮。
在弹出框中选择确定以继续。等待格式化过程完成。
如果您更喜欢使用Android手机格式化您的卡,请按照以下步骤操作(Google):
打开您的设置应用程序。
转到存储。
从列表中选择“SD卡”。
点击右上角的菜单图标。
导航到存储设置>格式化>格式化卡。