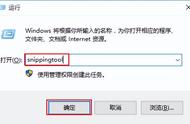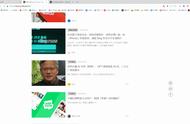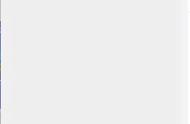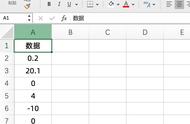由于截图功能在日常工作和生活中的使用频率很高,因此网上不光有很多专业的截图软件,在很多常用的软件里面都纷纷加入了截图的功能。其实微软的系统里面也自带有一个截图工具,但是由于它自身的功能非常的单一,所以一直没有受到用户的认可。其实自从Windows 10系统发布以来,截图工具也进行了不小的升级,通过它完全可以实现用户常用的截图要求。
一、最基本的截图操作
对于普通用户来说常见的截图要求只要有两类,包括对当前窗口的截图以及对特定区域的截图操作,而这两项要求对于系统的截图工具来说都可以快速的完成。我们首先在 Win 10 系统的小娜搜索框中输入“截图工具”,这样做可以快速找到系统里面的这项功能,点击它以后就可以进行启动操作(如图1)。

我们首先点击截图工具工具栏中的“模式”按钮,在弹出的菜单中选择“窗口截图”这一项。然后点击工具栏中的“新建”按钮,当我们将鼠标移动到某一个窗口上方的时候,就会自动对这个窗口的范围进行框选。如果确认无误后点击鼠标左键进行确认,就可以完成这个窗口的截图操作了。按照同样的方法在“模式”菜单中选择“矩形截图”后,然后拖动鼠标对需要的区域进行选择,从而就能方便的完成任意区域的截图操作。
但是每一次进行截图操作都需要在“模式”菜单中进行切换,很多用户肯定会感觉非常的麻烦,所以要解决这个问题最简单的方法就是使用快捷键来截图。比如按下“Win Shift S”快捷键,就可以进行任意区域的截图操作。按下“Alt PrtScn”快捷键,就可以进行当前窗口的截图操作,截图文件保存到 OneDrive 的同步目录里面。而按下“PrtScn”键,就可以进行全屏截图。
小提示:截图后的内容会显示到截图工具的窗口里面,点击工具栏中的“保存截图”按钮,就可以将截图的内容保存为图片文件(如图2)。当然也可以点击工具栏中的“使用画图3D编辑”按钮,从而调用系统中的画图应用对截图的内容进行编辑操作。

二、完成网页滚动截图
虽然绝大多数用户都是进行一些最常见的截图操作,但是有的时候难免也会有一些其他的要求,比如最常见的就是对整个网页页面进行截图。而要想完成这样的操作必须使用专业截图软件中的“滚动截图”功能才行,但是为了这样的操作又专门安装一款截图软件感觉非常的麻烦。其实利用 Windows 10系统自带的功能,就可以非常方便的完成滚动截图操作。
我们首先打开Windows 10系统自带的 Edge 浏览器,接着打开我们需要进行截图的页面链接。接着点击工具栏中的“添加笔记”按钮,接着对当前的网页进行滚动操作。操作完成以后点击“保存Web笔记”按钮,这时在弹出的对话框里面一定要选择“阅读列表”这一项。然后随意设置一个笔记的名称,再点击“保存”按钮即可(如图3)。

接下来点击退出按钮退出笔记编辑模式,再点击浏览器工具栏中的收藏夹按钮,在弹出的列表中点击左侧的“阅读列表”选项。这样就可以看到我们刚刚创建的笔记内容,点击打开这个笔记后在弹出的页面上点击鼠标右键,选择右键菜单中的“将图片另存为”命令就可以完成截图操作(如图4)。

关注我的头条号@爱玩软件的蓑草,了解最详细的电脑技巧!