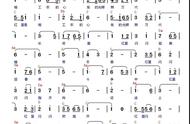案例:win7电脑怎么录屏?
【我的电脑是win7系统,我想录制它的电脑屏幕。有没有小伙伴知道win7电脑怎么录屏?有没有适合win7电脑的录屏工具】
随着数字时代的发展,屏幕录制已经成为一种常见的需求。在教育、演示、游戏、电子商务等领域,屏幕录制已经成为必备的工具。那么,win7录屏怎么操作?怎么才能快速录制win7电脑屏幕?下文将分享2个超好用的方法!快来学习了解吧!

win7怎么录屏?很多小伙伴觉得录制电脑屏幕是一件很困难的事情,其实电脑录屏很简单,我们可以借助录屏工具轻松实现录屏。下面小编分享2款好用的电脑录屏工具,以及使用它们录制win7电脑屏幕的方法。
win7录屏方法1:QQ录屏电脑QQ是一个功能强大的应用,除了可以社交之外,它还可以截图、录屏。那使用QQ录屏如何录制win7电脑呢?具体操作步骤如下:
步骤1:打开电脑QQ并进行登录。
步骤2:使用热键(Ctrl Alt S)或者在聊天窗口点击【屏幕录制】,打开录屏功能。
步骤3:设置录屏分辨率,设置声音后,即可以开始录屏。
注意:使用QQ录屏方便快捷,可以进行简单的录屏。但录屏完成后您会发现录屏文件画质较差、声音具有底噪。

QQ录屏只能满足生活中小部分的录制需求,想要进行多种模式的录制、录制清晰、流畅的视频,可以选择一款专业的录屏工具进行录制。
这款功能强大、好评较多的数据蛙录屏软件就很不错,它不仅支持win7电脑,还支持Windows其他系统,比如win8、win10、win11;另外苹果电脑也同样支持。数据蛙录屏软件进行win7录制屏幕的步骤如下:
操作环境:
演示机型:惠普(HP)战X
系统版本:Windows 10
软件版本:数据蛙录屏软件
步骤1:在win7电脑上下载安装此录屏软件(点击下方蓝字可以下载)。

步骤2:点击打开安装好的软件,点击软件主界面上的【视频录制】,录制前可以进行设置。
步骤3:对录屏分辨率、摄像头(录入人脸时需要开启)、声音进行设置,点击【REC】开始录制win7电脑屏幕。

步骤4:录屏完成后,如果要对录屏内容进行调整,可以点击【高级录制】,在此页面您可以剪辑视频、添加特效。录制完成后,点击【完成】按钮,结束录制进程。
注意:录屏完成后,如果您需要对文件进行压缩、合并、格式转换等后期处理,可以在【录制历史】页面,选择相应的工具进行操作。

win7电脑录屏的方法有很多种,上文小编给大家介绍了2个比较实用的方法,分别是使用QQ录屏和数据蛙录屏软件进行win7录屏。其中QQ适合随手录制、录制一些小片段,想要录制专业、时间较长的视频可以使用数据蛙录屏软件。使用这两款软件录制电脑屏幕的具体步骤已在上文详细阐述,感兴趣的小伙伴可以阅读了解!
往期回顾: