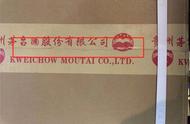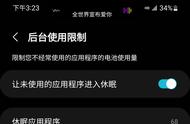这里介绍一下蒙版的功能。蒙版就像蒙在照片上的一层板子,白色的蒙版就像透明的板子,看似不起任何作用。这里曲线调整将画面压暗了,白色蒙版没有对调整进行遮挡,完全显示出了我们的调整效果。
这时如果按键盘上的Ctrl I组合键,就会将蒙版反相设置。可以看到,此时白色蒙版变为了黑色蒙版,观察画面会发现,我们的曲线调整效果完全被遮挡起来了。从这个角度说,白色蒙版不会遮挡,它会显示出调整效果,而黑色蒙版则遮挡住了它所在图层的全部调整效果。

画笔工具与蒙版结合的使用技巧
根据这个原理,我们就可以实现一些局部的调整了。如下图所示,选择“画笔工具”①,将前景色设为白色②,然后在上方选项栏设定画笔的“直径”“不透明度”“流量”等参数③,④在照片中涂抹。此时,可以看到涂抹的区域就露出了压暗的效果。从“图层”面板的蒙版图标上⑤也可以看到涂抹的区域变白了,即它会显示我们的曲线调整效果,而没有涂抹的黑色区域则遮挡了图层效果。这是蒙版的白色显示、黑色遮挡原理。

很多人可能习惯于使用“画笔工具”与蒙版的组合,但实际上,如果我们要调整的区域是大面积的天空区域,那么可能使用“画笔工具”的效果就不是那么理想,因为涂抹可能不是那么规则。这与ACR中“画笔工具”与渐变滤镜的功能有些相似,画笔比较灵活,用于涂抹一些微小的区域,但是如果调整区域较大且要让调整区域与未调整区域过渡更自然,那么使用“渐变工具”更好一些。
渐变工具与蒙版结合的使用技巧
按键盘上的Alt Delete键,把蒙版恢复为纯黑的状态,即再次将曲线调整效果完全遮挡起来。另外,也可以选择黑色画笔,在我们涂抹过的白色区域上涂抹,将白色区域涂黑。
此时选择“渐变工具”①,单击选中已经变为纯黑的蒙版图标②,将前景色设为白色③。一般来说,要调整黑色蒙版,就用白色前景、黑色背景,要调整白色蒙版,就用黑色前景。
之后,展开上方的渐变编辑器界面④,在其中选择前景色到透明的渐变⑤,前景色是白色,就是白色到透明的渐变。只有选择这个渐变方式,在后续的操作中才可以叠加渐变效果。接着,选择线性渐变的样式⑥。

然后如下图所示,在画面中由左上方向右下方拖动鼠标①,松开鼠标后可以看到制作出了一个渐变区域,该区域在蒙版中变为了白色②,即显示出了压暗效果。这样就实现了我们最初的目的,让左上方的天空及地面变暗一些。这是蒙版与“渐变工具”的使用方法,可以实现局部的一些调整效果。