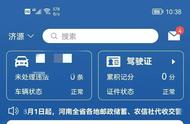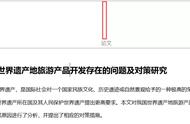今天给大家分享一下Word页面设置技巧!在很多人眼里,觉得设置页面好像一个无关紧要的设置项一样。这就大错特错了。
其实,无论对文档进行何种样式的排版,所有操作都是在页面中完成的,页面直接决定了版面中内容的多少及摆放位置。在排版过程中,可以使用默认的页面设置,也可以根据需要对页面进行设置,主要包括纸张大小、纸张方向、页边距等。为了保证版式的整洁,一般建议在排版文档之前先设置好页面。
页面结构与文档组成部分在进行页面设置前,我们首先来了解一下页面的基本结构和文档组成部分。
页面结构
页面的基本结构主要由版心、页边距、页眉、页脚、天头和地脚几部分构成。

版心:由文档4个顶角上的灰色十字形围住的区域,即上图中的灰色矩形区域。
页边距:版心的4个边缘与页面的4个边缘之间的区域。
页眉:版心以上的区域。
页脚:版心以下的区域。
天头:在页眉中输入内容后,页眉以上剩余的空白部分为天头。
地脚:在页脚中输入内容后,页脚以下剩余的空白部分为地脚。
文档组成部分
根据文档的复杂程度不同,文档的组成部分也会不同。最简单的文档可能只有一页,如放假通知,这样的文档只有一个页面,没有特别之处;复杂一些的文档可能由多个页面组成,而且按内容类型可能会分为几个部分,如产品使用手册;体系最为庞大的文档莫过于书籍了,它由多个部分组成,其结构和组成部分非常复杂。
一本书籍中,像类似第1章、第2章这样的内容,是书籍的正文,也是书籍中的核心部分,在整个书籍中占有很大的篇幅。正文之前的内容称为文前,文前一般包含扉页、序言、前言、目录等内容。正文之后的内容称为文后,文后一般包含附录、索引等内容。总而言之,书籍的大致结构为扉页→序言→前言→目录→正文→附录→索引。
实战:设置纸张样式在制作一些特殊版式的文档时,如小学生作业本、信纸等,可以通过稿纸功能设置纸张样式Word提供了3种纸张样式,分别是方格式稿纸、行线式稿纸和外框式稿纸。设置纸张样式的具体操作步骤如下。
Step01执行稿纸设置操作。新建空白文档,单击【布局】选项卡【稿纸】组中的【稿纸设置】按钮。

Step02稿纸设置。打开【稿纸设置】对话框,在【格式】下拉列表中选择纸张样式,如【行线式稿纸】;在【行数×列数】下拉列表中选择行列数参数,如【20×20】;在【网格颜色】下拉列表中选择网格线颜色,如选择【橙色】选项;设置完成后单击【确认】按钮,如下图所示。

Step03查看效果。返回文档,即可按照所设参数生成行线式稿纸,效果如下图所示。