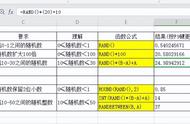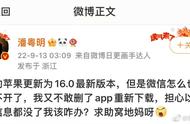下面这些操作是在WPS表格中完成,但绝大多数在Excel中也可以实现。
目录
1、给单元格中的数字添加符号或数量单位
2、为单元格制作一个下拉菜单1---直接设定
3、为单元格制作一个下拉菜单2---单元格区域设定
4、控制单元格输入文本的长度
5、控制单元格输入数字的范围
6、自定义填充序列
7、安全性问题1---文档保护
8、安全性问题2---工作簿的保护
9、安全性问题3---工作表及数据的保护
10、安全性问题4---分区域锁定单元格
11、将一列数据分为多列
12、将多列数据合并为一列
13、将一个文本格式的数据文件转换成表格
14、成组填充多张表格的固定单元格
15、行列快速转换
16、设置打印区域
17、让不同数据自动显示不同的颜色
18、为单元格或单元格区域定义名称
19、为单元格制作一个下拉菜单3---名称定义法
20、制作一个二级下拉菜单
21、使用填充柄
22、格式刷的使用
23、WPS表格标题跨列居中
24、给工作表标签设置颜色
25、更改WPS表格缺省文件保存位置
26、添加数据说明文字
27、轻松把WPS表格转换为图片
28、打印多页表格时,每页都有标题行
29、美化和设置图表
30、图表类型的选择
31、解决WPS求和产生的误差
32、高级筛选的用法
33、常见错误代码的含义
34、听说“数据透视表”很强大
35、操作小知识、小窍门
36、小问题快速解决
正文
1、给单元格中的数字添加符号或数量单位
有时候想让数字后面加上单位,如“元”、“平方米”之类的数字单位,让表格看起来更直观、明了,而又不改变单元格属性,数字照常可以计算。怎样设置呢?
⑴、选中需要添加单位的单元格(区域),执行【格式-单元格】命令,打开“单元格格式”对话框;
⑵、在“数字”标签中,选中“分类”下面的“自定义”选项,然后在右侧的“类型”下面的方框中输入“#0.00"元"”、“#0.00"平方米"”或“#¥0.00”确定返回即可。

2、为单元格制作一个下拉菜单1---直接设定
制作下来菜单的方法很多,先介绍两种最简单的方法,通常对于数据选项比较简单、以及后期不需要维护和变更选项内容的,这个方法就能对付。后面将介绍高级一点的方法。
⑴、选定需要设定菜单的单元格,点击命令菜单【数据-有效性】,弹出“数据有效性”对话框;
⑵、“设置”选项卡中,点选有效性条件的“允许(A)”值为“序列”,然后在“来源(S)”中输入需要设定的下拉菜单内容,用英文“,”将选项内容隔开,点击“确定”即可。

3、为单元格制作一个下拉菜单2---单元格区域设定
⑴、先在工作表某一列输入需要设定的菜单内容,列如在H列H3---H7这5个单元格中分别输入“工业、农业、商业、文化业、旅游业”。
⑵、选定需要设定菜单的单元格,点击命令菜单【数据---有效性】,弹出“数据有效性”对话框;
⑶、“设置”选项卡中,点选有效性条件的“允许(A)”值为“序列”,然后在“来源(S)”中输入“=$H$3:$H$7”。

4、控制单元格输入文本的长度
在输入身份证号码或账号时,因疏忽可能造成位数错误,在单元格可以设定输入文本的长度或长度范围,若输入错误,WPS表格能自动判断并弹出警告。
以设定输入18未身份证号码为例:
⑴、选定需要设定的单元格,点击命令菜单【数据-有效性】,弹出“数据有效性”对话框;
⑵、“设置”选项卡中,点选有效性条件的“允许(A)”值为“文本长度”,“数据(D)”选择“等于”,“数值(V)”中输入18,点击“确定”即可。
⑶、如果有兴趣,可以在“输入信息”、“出错信息”选项卡中,设定提示信息和警告信息。