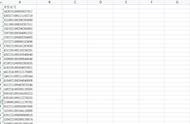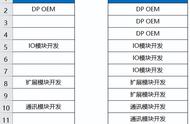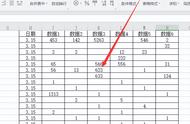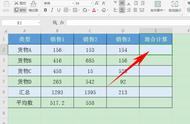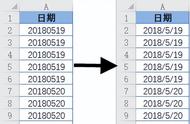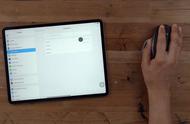由于公司启用了新标签,现在需要根据盘点产品数重新打印指定数量的标签。比如冰箱4台,洗衣机2台,那么就要在D2:D5数据区域复制4个重复的冰箱品名、2个重复的洗衣机品名,以此类推(图1)。手动复制容易出错且效率低,下面笔者以Excel 2019为例,介绍如何快速完成类似的数据复制操作。

(图1)
文| 俞木发
○ 方法1:REPT函数 Word
Excel的REPT函数可以按照定义的次数在一个单元格中重复显示文本,这相当于复制文本。因此我们可以先使用该函数填充品名,然后将填充的品名分离到每个单元格中。
1. 填充数据
先选中D列,右击并依次选择“设置单元格格式→对齐→文本控制→自动对齐”;再定位到D2单元格并输入公式“=REPT(B2&CHAR(10),C2)”,然后下拉填充,这样在D列对应的单元格中就可以看到指定填充数量的品名了(图2)。

(图2)
公式解释:
这里的填充格式是将B2单元格中的数据和换行符号“CHAR(10)”连接在一起,填充数量则是C列的库存数,下拉公式后完成指定数量的填充。
2. 复制数据
图1的要求是将复制品名保存在不同的单元格中,因此需要分离数据。分离数据可以借助Word来完成,先在图2所示的窗口中复制D2:D5区域中的数据,接着切换到Word文档中,依次点击“开始→粘贴→保留源格式”,粘贴复制的数据,可以看到此时每个填充数据自动占用一行(图3)。

(图3)
3. 数据粘贴
在Word中全选并复制上述的数据,返回Excel窗口,定位到E2单元格,按下“Ctrl V”粘贴,即可完成数据的分离操作(图4)。