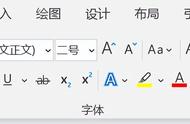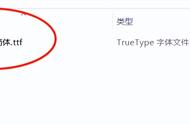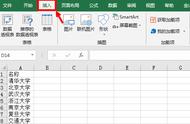大家都知道,用PhotoShop、CorelDRAW等大型的图像处理软件,可以制作出许多美妙奇异的特效艺术字来。但是这些软件的操作令一些初学者难以接受。我在使用WORD的过程中,发现在WORD中也可以用较为简便的方法做出一些比较简单而又美观的艺术字来。下面就是一些例子:
1.反白字
建一个新的文本框,输入“反白字”三个字,右击该文本框,选择“设置文本框格式”,在“颜色与设置”框中将填充色设置为黑色,按“确定”,在文本框中选择所输入的文字,按下“字体颜色”按钮,将颜色设为白色,调整字体及文本框的大小至满意为止。
2.“水中倒影”
按下“插入艺术字”按钮,选第一种设置,在弹出的文字输入框中输入“水中倒影”,再选择适合的字体,按“确定”退出。选择刚建立的艺术字,右击它,选择“设置艺术字格式”,将其填充色设置为黑色,按“确定”退出。按下“阴影”按钮,选择阴影样式20,在阴影设置中将阴影颜色设为白色。在艺术字的阴影上画一矩形,右击该矩形,选择“设置自选图形格式”,将矩形的填充色设为白蓝上下渐变;线条式设为“无线条式”,按确定退出。再右击该矩形,选择“叠放次序”中的“置于文字下方”,调整艺术字、矩形的大小及位置至满为止。
3.阴影渐变字
我在WORD中实现阴影色渐变效果的方法主要是通过两个艺术字的重叠来完成的。下面是具体的制作步骤:
按下“插入艺术字”按钮,选第一种设置,在弹出的文字输入框中输入“阴影渐变”,再选择适合的字体,按“确定”退出。选择刚建立的艺术字,右击它,选择“设置艺术字格式”,将其填充色设置为蓝色,确定退出。再选择该艺术字,按下“CTRL+D”进行快速复制。选择新复制出来的艺术字,再次设置艺术字格式,将填充色设为黑白左右渐变,线条色设为无色,再右击该艺术字,选择“叠放次序”中的“置于底层”。将该艺术字移到原艺术字上,再利用艺术字的各控制点,调整其位置、大小及倾斜度至满意为止。
4.黑白相间的字
我发现,通过一些巧妙的操作,在WORD中同样可以做出黑白相间特效字来,(注:颜色可以自配。另外,通过WORD的文本框同样可以做出这种效果,外面许多书本都有介绍,在这里我不再详述)。
先建一个新的竖排艺术字,文字为“黑白”,再设置艺术字格式。填充色设为黑色,画一个矩形,填充色为白色,无线条色,将其移到艺术字上,用它遮住艺术字的一半。按住SHIFT键,选择艺术字和矩形,右击它,选择组合中的组合,如此,艺术字和矩形就成了一个统一的对象。选中它,按“复制”,最小化WORD,打开附件中的画图软件,将复制的对象粘贴上去,保存。回到WORD,插入刚才保存的图片,再利用图片裁剪功能,剪掉白色的部分。选择原先组合的对象,将其解除组合,选择白色的矩形,将它移到艺术字的另一边去,再将其填充色设为黑色,并令它置于底层,再选择艺术字,将填充色设为白色,重新将它们组合。将刚才裁剪好的图片靠上去,完成。我文档中艺术字用的字体源于方正字库。