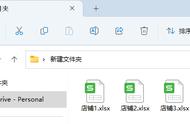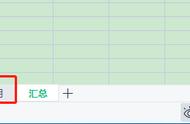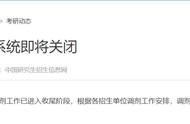Hello,大家好,今天跟大家分享下我们如何快速的汇总1个Excel文件中的多个Sheet,快到年底了,相信很多人都会遇到数据汇总的问题,学会这个方法,可以快速的帮助我们提高工作效率,让你3分钟搞定1小时的工作量。

在这里我们需要用到Excel中的PowerQuery这个插件,Excel2016或者以上的版本是自带的。2010与2013需要手动安装插件,这个可以在微软官网搜索下,WPS表格是不能使用的。利用PowerQuery进行数据汇总,最大的优点有2个
1.自动匹配表头自动:它可以汇总格式错乱的多个Excel表格,只需要保证表头字段一致即可
2.结果自动刷新:汇总数据后,在数据源中更改,新增或者删除数据,只需要在汇总表中点一下刷新,数据就能自动更新。
比较可惜的是WPS表格的用户用不了,真希望金山也能出现类似的插件。
废话不说,让我们直接开始操作吧!

新建一个Excel文件,打开后,点击【数据】→【获取数据】→【来自文件】→【从Excel工作簿】之后会跳出一个界面,我找到需要汇总的Excel文件点击【导入】
随后就会进入导航器窗口,在这里我们需要选择Excel工作簿的名称,就是【演示.xlsx】在右下角选择【转换数据】就会进入PowerQuery的编辑界面。

进入PowerQuery我们仅仅保留【Name】与【Date】,将其他的数据都删掉,点击【Date】下面的【Table】就会看到所有的数据,但是现在它们所有的表头都是column1到column9,是系统默认的表头,我们需要将第一行作为表头,这样的话才能识别表头进行自动匹配。
将第一个行用做标题,我们需要在编辑栏中更改下函数。在右侧的【应用步骤】中点击下【源】这一步,就能在上方看到Excel.Workbook这个函数了
我们需要将 Excel.Workbook的第二参数【null】更改为【true】这样的话就会将第一行用作标题。

我们只需要在【Date】这个字段的右上角点击左右箭头,来将数据展开即可
在这里直接选择所有的自定,不要勾选【使用原始列名作为前缀】点击【确定】,这样的话就会将所有的数据都汇总在一起了。
最后点击在【开始】的左上角点击【关闭并上载】就会将数据加载到Excel表格中,至此就设置完毕了。

怎么样,操作是不是非常的简单呢?这个方法它最大的优点就是可以实现自动匹配表头和自动刷新数据,真的很建议大家学一下,后期如果新增sheet,只需在数据表中点击刷新,即可实现自动汇总。非常方便
我是Excel从零到一,关注我,持续分享更多Excel技巧
以上内容,在我的专栏中都有讲到,如果你想要学习Excel,可以看下我的专栏.
课程已经更新了131个章节,后期还会陆续新增章节,专栏永久有效,无时间限制,并且配备了课件