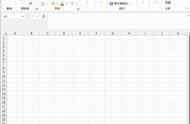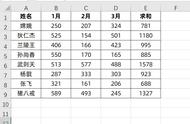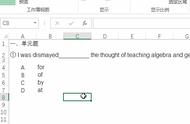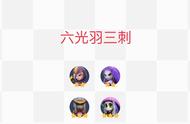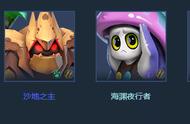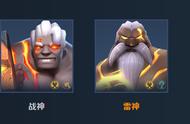HKEY_CURRENT_USER\Software\Microsoft\Office\12.0\Excel\File MRU
使用工作区文件单击要删除的项目然后按<Delete>键。要删除所有项目,单击 FileMRU键然后按<Delete>键。
重启Excel,使所做的修改生效
当用户需要使用多个工作簿来完成某一工作项目时,如果是一个个打开处理这一项目所需的文件,这种方式很繁锁。有一小技巧可以帮用户摆脱这一重复性的操作,那就是创建一个工作区文件。
打开项目所需的所有文件。
在【视图】选项卡中单击【保存工作区】按钮,打开【保存工作区】对话框。Excel 会自动为工作区文件命名为 resume.xlw,用户可以根据需要保存为自己容易记忆的名字。
单击【保存】完成操作,如图所示。

这样就保存了一个扩展名为“.xlw”的工作区文件。以后只需通过【Office按钮】→【打开】命令来打开它,所有相关的工作簿就都会被打开,并且自动按照上次保存工作区时的方式进行窗口排列。
批量关闭工作簿工作区文件只含有文件名和窗口位置信息,并不包含实际工作簿文件。所以如果在保存为工作区文件后,工作簿文件的位置发生了改变,那么该工作区文件就会失效。
同时打开多个文件进行编辑处理后,如打开某工作区文件,用户会希望一次性关闭所有打开的工作簿。
关闭并保存——“全是”按钮
在Excel 中有以下三种方法可以在保存所做修改时批量关闭所有打开的工作簿。
方法1 双击【Office按钮】
如果有至少两个文件尚未保存,Excel 就会弹出如图所示的信息框,这时用户只需单击【全是】按钮,即可保存并关闭当前所有打开的工作簿,同时会关闭Excel程序

方法2 <Shift> 程序关闭按钮
按住<Shift>键的同时,单击Excel程序窗口右上角的“程序关闭按钮”,如图13-2所示。同样,如果至少有两个文件尚未保存,Excel会弹出如图所示的信息框,这时用户只需单击【全是】按钮,即可保存并关闭当前所有打开的工作簿,同时会关闭Excel程序。

方法3 【全部关闭】按钮
如果在关闭工作簿的同时并不想关闭Excel程序,可使用此方法。
Excel 提供了一个【全部关闭】按钮,要想使用该按钮,通常情况下,需要将其添加到【快速访问工具栏】中。
单击【快速访问工具栏】右侧的下拉箭头(自定义快速访问工具栏按钮),在弹出的下拉列表中单击【其他命令】选项,弹出【Excel 选项】对话框并默认进入【自定义】选项卡。
在左侧的【从下列位置选择命令】下拉列表中选择【不在功能区中的命令】选项,然后在命令列表中找到【全部关闭】命令并选中,再单击中间的【添加】按钮,此命令就会出现在右侧的命令列表中,如图所示。