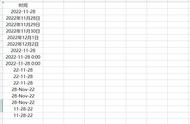对于多数人来说,为了规范表格信息的输入,我们都会使用数据有效性来进行单元格设置。但是对于绝大多数人来说,数据有效性也只是用于最简单的下拉框的设置,然而数据有效性还有着更加强大的表格功能许多人都不知道。今天我们就来学习数据有效性的五大隐藏功能。
数据有效性的通用操作路径为,点击菜单栏—数据—数据有效性,然后对应的在设置界面可以进行各种设置操作。如下图:

案例:单元格设置为固定的A\B2个班次,填写班次的时候可以进行对应的选择。

案例说明:单元格设置为固定的A\B2个班次,填写班次的时候可以进行对应的选择。
操作方法:点击菜单栏—数据—数据有效性,点击设置允许条件为序列,来源输入:A,B即可。
技巧二:单元格限定班次输入个数
案例说明:限定每天班次休息的人只有2个,当大于两个时,单元格无法输入并进行提示。
操作方法:
1、点击菜单栏—数据—数据有效性,点击设置允许条件为自定义,输入公式:COUNTIF($B$2:$B$8,"休息")<3,意思单元格区域中休息的个数小于3;
2、出错警告出选择停止,提示内容输入已达到2个休息。
技巧三:表格登记员工信息身份证号码不能超过18位数
案例说明:当输入的身份证号码位数不是18位时,提示出错误。
操作方法:
1、点击菜单栏—数据—数据有效性,点击设置允许条件为文本长度,设置为等于18。因为身份证号码长度为18位;
2、出错警告出选择停止,提示内容输入:身份证号码长度错误。
技巧四:限定表格姓名必须为指定值
案例说明:当输入的姓氏不为张时,提示错误值。
操作方法:
1、点击菜单栏—数据—数据有效性,点击设置允许条件为自定义,输入公式=left(A2,1)=“张”;
2、出错警告出选择停止,提示内容输入:姓氏不为张。
技巧五:让单元格实现中英文输入法自动切换
案例说明:在A列输入姓名的时候切换为中文输入法,在B列输入编码时切换为英文输入法。
操作方法:
1、鼠标选择A列,然后点击菜单栏—数据—数据有效性,然后点击输入法模式,内容选择打开即可。
现在你学会如何利用数据有效性的特殊用法,对Excel单元格进行特殊设置了吗?是不是感觉一下变的更加高大上了。