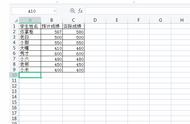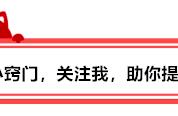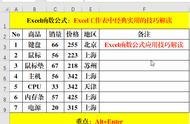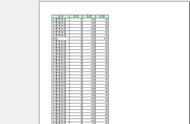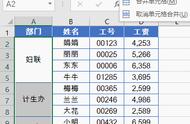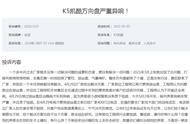今天接上期,继续分享表头制作。
一、重复表头有时候我们会用到重复表头,比如HR要打印工资条给员工时候,如果一行一行插入空白行再复制再粘贴,太慢太繁琐。下面分享一下简单的好办法。
方法:第一步:在表格最后插入一列空白列,填充数列(1.2.3.……),并复制该数列在表格下方。如图:

第二步:对“插入列”进行升序排序。操作后,会发现都空了一行。如图:

第三步:复制第一行表头后,选中第一列,按Ctrl+G定位——“空值(K)”,——确定(这样就表示选中了所有的空白行)——直接快捷键Ctrl+V粘贴 如图:

如果表格非常长,下拉看后面的数可能忘了数据代表的意思。这是可以设置选择冻结窗格。
冻结首行:滚动工作表时,Excel表格第一行保持不动
冻结首列:滚动工作表时,exclude表格第一列保持不动
(备注:单击某个单元格,再选择冻结窗口,那么滚动工作表时,此单元格以上以及以左的所有内容保持不动)
三、打印时每页都有表头方法:页面布局——打印标题——工作表——顶端标题行,手动输入“$1:$1”最后点击确定,然后打印预览看看效果吧!

有时候表头非常长,不利于我们查看,那这时候我们可以用“组合”这种功能。

变成

方法:第一步:选中B:E列,点击“数据”——“创建组”,即设置好了2017年度;
第二步:选中B:F列,点击开始——格式刷,选中G:U列,即把2018年到2020年都设置了“组合”功能。
(备注:如果想取消分级显示,点击数据——取消组合)