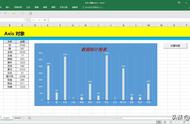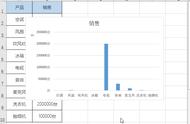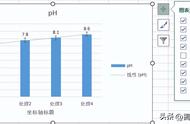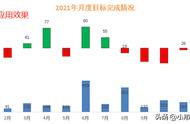数据可视化,让数据说话,需要Excel图表的呈现。你越用心,画的图越好看。
同一份数据,用不同的Excel图表展现出来,效果各有千秋。使用正确的图表,从一堆杂乱无章的数据中找出规律。不仅要知道怎么用图表,还要根据不同的场景选择合适的图表,让数据报告更直观、准确。
聪明的你,也会纠结选什么图表,更能表达你的想法吧?
关注我不走丢,更多精彩教程不容错过!收藏,点个赞吧!祝大家一周好心情。欢迎点赞、评论、转发。
只收藏可不行,别忘了多练习。动动小手,分享朋友。
1、图表使用场景。
图表使用场景,用一张图来概括。

(1)折线图。
折线图用来分析数据的变化趋势。
(2)柱状图/柱形图。
柱状图用来比较不同类型的数据。
柱子的高度反映数值的差异。
(3)饼图。
饼图用来分析部分占总体的比例。
使用场景:数据在10个以内。
(4)条形图。
条形图用来比较不同类型的数据。
条形图,类似于柱状图。
(5)面积图/区域图。
面积图用来分析数据的变化趋势。
面积图,类似于折线图。
(6)雷达图/蜘蛛网图。
雷达图用来比较不同类型的数据。
(7)矩形树状图/矩形树图。
矩形树状图用来分析部分占总体的比例。
使用场景:多层级,层层递进,数据很多的情况。比如,每个省、市、区的人口分布。每年、季度、月、周、日的销售额分布。电商的每个品类、商品的销售额分布。
2、图表形式。
图表在Excel中有4种形式。
(1)嵌入式图表。
选中单元格区域,点击顶部的“插入”菜单,选择任意一种图表,属于嵌入式图表。
简单来说,嵌入式图表是Excel表格的数据、图表显示在同一个工作表。
比如,按住鼠标左键不放,拖选单元格区域。或者鼠标左键,点击Excel数据的任意一个单元格。点击顶部的“插入”菜单,点击图表区域右下角的拓展按钮。弹出窗口,点击左边的“折线图”,点击右边任意一种图表,点击“确定”。嵌入式图表,就出来了。不过,图表显示的内容,有点问题,还需要修改,请看后面的案例讲解。

(2)图表工作表。
图表工作表,是图表单独显示在同一个工作簿的不同工作表,跟Excel表格的数据分开。
如何创建图表工作表?先创建嵌入式图表,再移动即可。
比如,按住鼠标左键不放,拖选单元格区域。或者鼠标左键,点击Excel数据的任意一个单元格。点击顶部的“插入”菜单,点击图表区域右下角的拓展按钮。弹出窗口,点击左边的“折线图”,点击右边任意一种图表,点击“确定”。
鼠标右键点击刚才创建的图表,点击“移动图表”。弹出窗口,选择“新工作表”,填写工作表的名称,点击“确定”。图表工作表,完成。

图表工作表,可以转换成嵌入式图表。
鼠标右键点击图表,点击“移动图表”。弹出窗口,选择“对象位于”,选择一个有数据的工作表,点击“确定”。