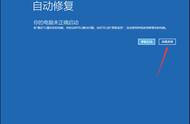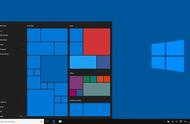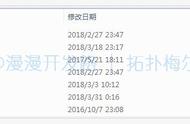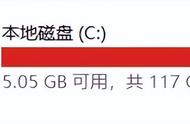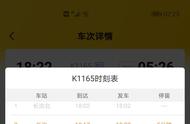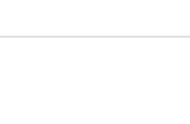Unallocated Space Error是U盘的常见错误,如果你使用U盘或任何SD卡,那么你可能至少会遇到一次这个错误,很多用户报告这个问题会突然出现,U盘显示由于磁盘管理中的未分配空间和 USB 驱动器突然停止在您的 Windows 上工作,未分配空间有时称为“可用空间”,是操作系统(例如 Windows)可以写入的硬盘驱动器上的逻辑空间。换句话说,它与“分配的”空间相反,这是操作系统已经将文件写入的地方。此未分配空间错误是由于文件系统的错误删除以及病毒或恶意软件攻击而发生的。
那里有许多磁盘管理软件,有时您使用这些软件来格式化 USB 驱动器或使其可启动USB 磁盘,在此期间意外操作可能会导致未分配空间错误。现在大部分用户使用U盘制作某些操作系统的启动盘,比如Chrome OS和Linux,使用一些第三方软件,不当使用第三方软件可能会导致格式化不成功,这会删除系统的文件系统。 USB驱动器,这将导致未分配空间错误。本文将指导您修复 Windows 10 中 USB 驱动器上的未分配空间错误。
如果您遇到此错误并且无法使用 USB 驱动器或 SD 卡,请尝试以下方法修复未分配空间错误。
【使用磁盘管理】
磁盘管理是 Microsoft Windows 实用程序,它允许用户查看和管理安装在其计算机中的磁盘驱动器以及与这些驱动器关联的分区。您可以使用此磁盘管理对驱动器进行分区、格式化驱动器、更改驱动器号、缩小分区、扩展分区、删除分区和更改驱动器的文件系统。首先,将 USB 驱动器连接到系统。
按 Windows R 打开运行命令并键入 diskmgmt.msc 并按 Enter。此命令将打开磁盘管理控制台。
在磁盘管理控制台中单击显示未分配空间的磁盘。
右键单击磁盘并选择新建简单卷,按照说明完成该过程。大多数情况下,这将解决问题。
【使用 DiskPart】
Diskpart 是一个用于磁盘分区管理的命令行工具,它内置在所有 Windows 版本中。您可以使用 Diskpart 命令修复未分配空间错误。
打开命令提示符并输入 Diskpart,此命令将打开磁盘分区管理实用程序。
下一个类型List disk,该命令将列出连接到系统的可用磁盘。
选择磁盘 n 将 n 替换为磁盘编号 下一个类型创建主分区并按 Enter。
然后最后输入assign letter=H 创建分区后,就可以轻松格式化U盘或SD卡上未分配的空间了。
【使用第三方工具】
有很多可用于创建可启动 USB 驱动器的第三方工具,您可以使用此软件格式化磁盘并分配空间。查找适用于 Windows 的 5 大最佳 USB 可启动软件。
Rufus (Windows)、Windows USB/DVD Tool (Windows)、Universal USB Installer (Windows)、RMPrepUSB (Windows)、Etcher (Windows/Mac)