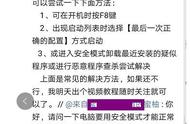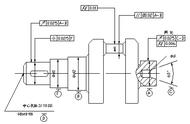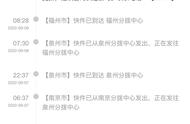在系统遇到问题的时候,用户经常会进入安全模式,不过Win 10(特别是单系统用户)进入安全模式并不方便。比如正常情况下需要点击“设置/更新和安全/恢复”,接着点击右侧窗格的“高级启动/立即重新启动”。重启后,在高级启动界面再点击“疑难解答/高级选项/启动设置/启动”,最后再选择需要进入的安全模式环境,这样才能真正进入安全模式。是不是觉得操作很繁琐?其实用户完全可以按照自己的需要,设置更为简单的进入模式。
1.方法一:建立快捷方式进入
对于经常需要使用安全模式的用户,可以采用在桌面建立快捷方式的方法进入。启动记事本输入下列的代码(图1),然后保存为Safe.vbs,放置在C:\备用,代码如下:
If WScript.Arguments.length = 0 Then
Set objShell = CreateObject("Shell.Application")
objShell.ShellExecute "wscript.exe", Chr(34) &WScript.ScriptFullName&Chr(34) & " Run", , "runas", 1
Else
Set objShell2 = WScript.CreateObject("WScript.Shell")
objShell2.Run "bcdedit /set {current} safeboot minimal",0,True
objShell2.Run "shutdown -r -t 0 -f", 0, True
End If
set objShell = nothing
set objShell2 = nothing

小提示:代码解释
代码:"bcdedit /set {current} safeboot minimal"的“safeboot minimal”表示使用最小硬件启动模式进入。大家可以更改其中的代码选择其他模式,比如更改为“safebootalternateshell yes”,表示使用命令行模式启动进入;更改为“safeboot network”表示使用带网络安全模式进入。
接着在桌面空白处右击选择“新建→快捷方式”,选择“c:\windows\system32\wscript.exe c:\safe.cbs”,快捷方式名称设置为“安全模式”(图2)。

这样以后用户需要进入安全模式时,只需要在桌面运行上述快捷方式,系统就会自动重新启动并进入安全模式。上述脚本实际上是在当前启动菜单下添加选项进入安全模式,因此要恢复正常启动,只要启动“msconfig”(系统配置程序),切换到“引导”,去除引导选项下的“安全引导”前复选框的勾选即可(图3)。

2.方法二:建立快捷菜单方式进入
快捷方式放置在桌面容易被误删除,用户可以通过鼠标在桌面右键点击,建立进入安全模式的快捷菜单。
以管理员身份启动注册表编辑器,依次展开[HKEY_CLASSES_ROOT\Directory\Background\shell],新建一个名为“safemode”子项,接着在右侧窗格双击默认字符串的值,将它更改为“安全模式”。继续选中[HKEY_CLASSES_ROOT\Directory\Background\shell\safemode],新建一个“command”子项,在右侧窗格双击默认字符串的值更改为“c:\windows\system32\wscript.exe c:\safe.cbs”(图4)。