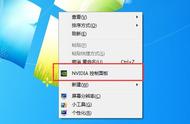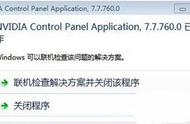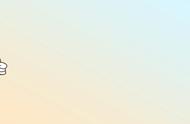调整 Nvidia 控制面板优化设置 (NVIDIA Control Panel)

Nvidia控制面板
NVIDIA 控制面板设置优化,提高游戏性能。
按照下面教程调整设置,以实现最小延迟、更高 FPS、良好的帧时间和一致的颜色。
本教程将分为不同的部分,按照顺序操作即可。
前提:
1、确保您拥有 NVIDIA 独立显卡并且已正确安装 NVIDIA 显卡驱动程序。
2、本教程并非旨在改进游戏中的图像画质,而是恰恰相反,您可能会遇到在更高 FPS 的图形质量下降。
3、适用于对延迟和性能至关重要的快节奏游戏。
首先打开 NVIDIA 控制面板(Nvidia Control Panel)
(一)左侧预览调整图像设置
1、勾选使用我的偏好强调:
2、将滑块一直拖动到左侧,使其显示性能。
3、点击右下角的应用。
4、再勾选使用高级 3D 图像设置。
通过应用性能图像设置预设来强化良好的基础,这将为我们在下一步中节省一些时间。
(二)管理 3D 设置
如果看不到下面列出的某些设置,请忽略它。
确保您的 3D 设置符合以下要求。
全局设置:
图像锐化:关
环境光遮蔽:关闭
各向异性过滤:应用程序控制
抗锯齿 - FXAA:关闭
抗锯齿 - 伽玛校正:关闭
抗锯齿 - 模式:应用程序控制
抗锯齿 - 设置:无
抗锯齿 - 透明度:关闭
CUDA - GPU:全部
DSR - 因素:关闭
DSR - 平滑度:关闭
低延迟模式:开
监控技术:固定刷新
多帧采样 AA (MFAA):关闭
OpenGL 渲染 GPU:[选你的显卡 GPU]
电源管理模式:首选最高性能
首选刷新率(显示器名称):最高可用
着色器缓存:开
纹理过滤 - 各向异性样本优化:开
纹理过滤 - 负 LOD 偏差:允许
纹理过滤 - 质量:高性能
纹理过滤 - 三线性优化:开
线程优化:自动
三重缓冲:关闭
垂直同步:关闭
虚拟现实预渲染帧:1
现在最后单击右下角的“应用”。
(三)配置环绕声,PhysX
在 PhysX 设置下,确保处理器设置为您的 GPU。
(四)更改分辨率
1、导航至 3. 应用以下设置。
2、勾选使用 NVIDIA 颜色设置。
3、确保输出动态范围设置为完整。
另外确保输出颜色格式设置为 RGB,现在大多数显示器都支持它。
(五)调整桌面颜色设置
勾选使用 NVIDIA 设置。
这可确保您的显示颜色在全球范围内保持一致。
(六)调整桌面大小和位置
1、选择您的显示器。
2、在下面:
2. 应用以下设置:
缩放
勾选无缩放。
接下来在执行缩放下:选择显示并勾选覆盖游戏和程序设置的缩放模式。
备注:
1、显示器的最佳分辨率几乎总是勾选无缩放的原始分辨率,这是强制执行最低显示延迟。
2、如果您使用的是拉伸分辨率,请将缩放模式设置为全屏。
3、如果您有多个显示器,都可以按照相同设置。
(七)调整视频彩色图像设置
1、往下看 2. 你如何进行颜色调整?。
2、勾选 NVIDIA 设置。
3、转到高级并将动态范围设置为完整 (0-255)。
(八)调整视频图像设置
1、转到 2。将这些设置应用到我的视频内容:
2、在边缘增强下勾选使用 NVIDIA 设置并将滑块一直拖动到左侧,使其显示为 0%。
3、通过勾选使用 NVIDIA 设置,将相同的设置应用于降噪,然后确保滑块一直向左,再次处于 0%。