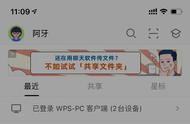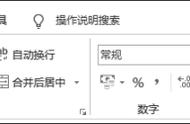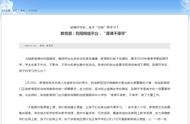WPS office PowerPoint 幻灯片和简报的教程
一、启动PowerPoint程序
启动Windows——单击屏幕左下角“开始”按钮,打开开始菜单——将鼠标移动到“WPS office”,将鼠标移动到WPS处单击,就启动了。或者鼠标双击电脑桌面WPS图标。
二、新建一个演示文稿
1、进入WPS弹出对话框——选择新建演示文稿,按确定。
2、进入WPS如果没有弹出对话框可以按菜单栏文件菜单,弹出子项,用鼠标单击新建。
三、打开已有的演示文稿
1、进入WPS弹出对话框——选择打开已有的演示文稿,按确定。
2、从文件菜单中单击打开,弹出对话框,根据文件所在的路径查找文件,找到后双击鼠标左键(或打击鼠标左键选中,再按打开按钮)。
3、鼠标单击工具栏的文件夹,弹出对话框,后面操作同上。
四、PowerPoint的屏幕组成
标题栏、菜单栏、工具栏、幻灯片编辑区、视图栏、状态栏、滚动条
五、退出PowerPoint
1、直接单击PowerPoint主画面右上角的“关闭”按钮。
2、在PowerPoint菜单栏的文件菜单中,选择“退出”。
3、双击左上角图标。
4、单击左上角,再按关闭。
5、按Alt F4。
制作PowerPoint流程
一、建立文件夹
为了便于文件的管理和运用,在制作教学课件前,最好先建立文件夹。文件夹最好是放在(D: )上,因为(C: )上存放的都是系统文件,如果出现什么问题,要经常重新装,甚至格式化,很容易将您的文件丢失。
文件夹要取您容易记住的名字,文件夹中还可以建文件夹。
二、制作演示文稿
1、用模板创建演示文稿
新建演示文稿出现对话框——选择设计模板卡片,选中模板类型,单击“确定”按钮。出现新幻灯片的对话框,选择第一张幻灯片的版式,输入文字。
2、用文稿模型创建演示文稿
新建演示文稿出现对话框——选择演示文稿卡片,选中类型,单击“确定”按钮。出现新幻灯片的对话框,选择第一张幻灯片的版式,输入文字。
3、插入幻灯片
在插入菜单下单击新幻灯片,出现新幻灯片的对话框,选择幻灯片的版式,输入文字。
4、复制幻灯片
选中要复制的幻灯片,在编辑菜单下单击复制,在需要复制的幻灯片处,点按粘贴。
5、存盘
文件制作过程中,为防止意外,经常要存盘,可以用鼠标点击工具栏上的磁盘,也可以在文件菜单中点击保存,还可以通过键盘按Ctrl s。如果文件在制作过程中,第一次保存,会出现对话框,你必须选择文件的路径(即文件存放的地方)。
6、打印演示文稿
打开需要打印的演示文稿、在文件菜单中选择打印命令、选择打印机名称,调整打印机的属性、确定打印范围、选择打印内容和打印份数。
三、在幻灯片上进行绘图
1、打开绘图工具栏
单击视图菜单中工具栏下的绘图,绘图工具栏就打开了。利用绘图工具可已进行直线、圆、自选图形、线条粗细、线条颜色等的绘制。
2、线条的绘制
单击绘图工具栏中的“直线”按钮
在幻灯片上选择开始点,按下鼠标左键,拖动鼠标,直至直线结束点
拖动鼠标时,如果同时按下Shift键不放,直线倾角以15度为单位变化。如果同时按下Ctrl键不放,直线以开始点为中心向两端延伸。
3、绘制矩形、正方形
单击工具栏上的椭圆按钮
在幻灯片上选择开始点,按下鼠标左键,拖动鼠标,画出来的是矩形
先按下Shift键不放,再按下鼠标左键,拖动鼠标,画出来的是正方形
同样道理画椭圆和圆
4、改变图形对象的颜色
选中要填充图形对象
单击绘图工具栏中的“填充颜色”
从彩色面板上选择合适的颜色填充
5、旋转图形对象
单击要旋转的对象
单击绘图工具栏的“自由旋转”按钮
拖动旋转点,旋转到希望的角度
在图形外单击,结束旋转
6、向图形对象中添加文本
选中图形对象
单击编辑菜单中的“文本对象”,也可以直接在图形对象上右击鼠标弹出菜单选择“添加文本”
输入要添加的文本信息
根据需要改变字体
四、添加和编辑艺术字
1、添加艺术字
在插入菜单中,选择“图片”,单击图片下的艺术字选项。
弹出“艺术字库”对话框,双击选中的“艺术字”式样。
弹出编辑艺术字文字的对话框,在对话框的“文字”栏中输入要显示的文字,并对字体和字号做必要的调整。最后单击“确定”按钮。
2、改变艺术字的形状
选中艺术字对象,弹出“艺术字”工具栏
单击工具栏“艺术字形状”图形按钮Abc
单击相应艺术字造型。
3、旋转艺术字的角度
选中艺术字对象
单击艺术字工具栏中“自由旋转”按钮
拖动艺术字对象四个角上的任意旋转点
在艺术字以外任意区域单击,结束旋转处理状态
4、调整艺术字字符间距
选中艺术字对象
单击艺术字工具栏“艺术字字符间距”按钮AV
在菜单中选择间距方式
在对象以外区域,撤销对艺术字对象的选择
五、添加多媒体对象
1、在幻灯片上插入剪贴画
选中准备插入的幻灯片
单击插入菜单,在子菜单中选择“图片”,在单击剪贴画
在剪贴画选项卡中,选择合适的图像,插入。
调整画的大小位置
2、插入剪辑库以外的图片文件
选中要插入图片的幻灯片
单击“插入”菜单,选择“图片”,单击“来自文件”
弹出“插入图片”对话框,单击“查找范围”栏中的下拉箭头,选择文件的路径以及文件夹
双击文件夹,找到要插入的图片文件
双击图片文件或选中文件单击插入按钮
3、在幻灯片中插入声音剪辑
选中准备插入声音剪辑的幻灯片
单击“插入”菜单,选择“影片和声音”,单击“剪辑库中的声音”
弹出“剪辑库”窗口,单击“声音”选项卡,选择所需的声音剪辑,单击“插入”按钮。
在幻灯片中调整新插入的声音剪辑对象的位置和图标大小
4、在幻灯片上插入影片剪辑
选中准备插入的幻灯片
单击“插入”菜单,选择“影片和声音”,单击“剪辑库中的影片”
弹出“剪辑库”窗口,单击“影片”选项卡,选择需要的影片,单击“插入”按钮
调整插入影片剪辑对象的位置和大小
六、幻灯片的放映
1、用“预设动画”设置动画效果
选中准备设置动画效果的对象
在“幻灯片放映”菜单下选择“预设动画”命令,在弹出的子菜单中单击需要的动画效果选项
如果要观看对象的实际动画效果,可以在“幻灯片放映”菜单下选择“动画预览”命令,反复观看,可以直接单击幻灯片的缩图
取消动画效果,可以选择动画效果子菜单中的“关闭”选项单击
2、用“自定义动画”选项设置动画效果
选中要设置动画效果的幻灯片
从“幻灯片放映”菜单选择
在“自定义动画”对话框中,单击效果选项卡,在“动画和声音”效果栏中选择动画和声音效果
如果要继续对幻灯片中的其它对象进行动画效果设置,可以先单击“时间”选项卡,在“无动画的幻灯片对象”列表框中单击准备设置动画的对象,再在“启动动画”栏中选“播放动画”
当一幅幻灯片中有多个对象设置了动画效果,可以在“动画顺序”中设置不同对象显示的先
后次序
3、用“自定义动画”选项设置动画效果
设置对象是图表对象,可以通过单击“图表效果”选项卡,对图表中的有关元素按照序列、类别等次序进行动画设置。
如果所设置的对象是声音或影片,可以通过单击“播放设置”选项卡,对声音和影片的播放进行设置。
4、设置幻灯片的切换效果
选中准备设置切换方式的幻灯片
从“幻灯片放映”菜单中单击“幻灯片切换”命令打开对话框
在“效果”栏中选择需要的切换效果和速度
在“换页方式”中选择
切换时,如果需要声音,在声音栏中进行选择
选择结束单击“应用”或“全部应用”
5、设置幻灯片放映方式
从“幻灯片放映”菜单中单击“设置放映方式”命令打开对话框,在对话框中进行有关放映方式的设置。