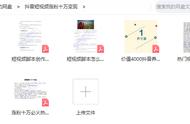希沃白板的简介
1.注册账号启动软件:打开桌面希沃5的图标,启动希沃5,进入希沃5的登陆界面,这个界面有两个选项,一个是账号登陆界面,一个是微信扫一扫登陆界面。
2.注册账号:点击注册,要求我们输入手机号,输入图片验证码,获取手机验证码,验证正确后,进入输入密码界面,可以事先想好一个密码,记录在本子上,再输入自己设计好的密码,设置正确,将进入到完善个人信息界面,输入学段、学科、学校邀请码(YQGR)绑定学校。完成注册,登陆成功,进入到了云课件的操作界面。首次登录后,会有一个希沃5的功能的一些介绍的一个课件。
☞希沃自带课件库,资源丰富
希沃白板允许大家上传课件,里面有大量优秀课件可供参考,资源特别多,一键免费保存,使用起来方便快捷。
3.创建课件组:进入云课件界面后,我们会看到这个界面分为左右两部分,左面是我们的个人信息,云课件、学校课件活动任务等内容,右面就是我们的设计好或是我们新创建的课件组和课件。
4.在建立课件前,我们要对课件进行分类,也就是我们要创建一个或几个课件组。(这里的课件组,就跟我们电脑上的文件夹的功能一样,可以编辑、删除、重命名、移动)。点击上方的新建课件组,可以新建一个课件组(也就是一个文件夹)进行命名就可以了。
5.创建课件:创建课件,一般情况下,我们有两种方法,下面我就这两种常用的方法进行介绍。常规法:点击我们刚才创建的课件组,在这个课件组的右上边有一个新建课件按钮。
在我们自己做课件之前,也可以选择导入一个原有的ppt,在此基础上进行更改。
6.点击新建课件,进入课件界面,给课件命名、选择背景、点击下面的新建,就可以创建一个新课件了。(这里我们可以用默认的名字,也可以不选择背景,其实可以在以后重命名和选择背景的)
打开希沃云课件窗口,在上方选框中对课件进行命名,然后选择自己喜欢的背景模板,点击【新建】,
进入课件编辑界面,点击左侧的新建空白,即可增加一个空白页;或者点击空白页,按回车键,也会增加一个空白页,
在上方工具栏中点击【属性】,可以对布局与背景进行设置,点击【更多背景】,选择自己喜欢的背景,应用于选中的本页ppt,如果点击【应用主题】,则应用于全部ppt。
模板设置完成,开始进行文本编辑,点击【文本】,在空白界面中点按鼠标进行移动,就会出现文本框,输入相关文字,文本框大小是可以调整的,接着对文本进行编辑排版并设置动画,选中内页中的文本框,点击【属性】——【文本】,可以设置文字字体、对齐、行距等;点击【排版】,可以对文本进行排版,
点击【形状】,弹出下拉列表,这里有各种图形,你还可以自由绘制形状,
点击【多媒体】——【图片】,选择指定文件夹,找到图片,点击【插入】,或者直接将图片复制粘贴到编辑界面,选中内页中的图片,点击【属性】——【图片】,对图片进行调整,点击【排版】,对图片进行排版,
如果想要删除文本、图片,鼠标选中右击,有复制、粘贴、剪切、删除等功能,最简单的就是按Delete键进行删除,
最后对文本、图片进行动画设置,在上方工具栏中点击【动画】——【元素】,设置出现、消失等动画效果;点击【顺序】,对设置动画的先后顺序进行调整。
希沃白板制作简单方便明了,非常直观,易学入手快,比普通的ppt更简单,就一个动画功能囊括普通ppt的功能,值得学习。希沃更有自己独特的功能,比如蒙层,方便教学,使用普遍。
处理完成,点击【开始授课】,即放映课件,屏幕呈现最大化,此时不可修改课件。
需要注意的是,为了避免因为电脑故障或者其他原因导致课件丢失,大家在制作课件时记得点击左上角的【同步】,做一部分就同步一次。
希沃白板只要注册一个账号随时随地都能登陆使用,不管你在哪里,超级方便,没有带u盘也不用怕了。课件及时自动同步,不会出现ppt电脑关机没有保存的尴尬。
☞希沃白板功能强大
希沃授课模式下:
1.通用:有放大镜,板中板,计时,截图功能,随时随地都可以使用,很方便。
2.学科:汉字,拼音,古诗词,函数,几何,尺规,听写,画板,化学方程式,星球,乐器,这些工具能够极大帮助教师更好的展现所学知识,帮助学生理解运用知识。
3.在线资源:课程视频,题库,数学画板,仿真实验,资源丰富,使用方便。
☞课件制作方便,简单明了
☞希沃可以做任务赢奖励,激发教师使用白板的积极性
希沃白板云课件本身内存较小,但是教师通过做课件,使用课件或者做其他任务就可以赢得更大的内存空间还有丰富的课堂活动,背景图片等,极大的激发学生使用白板的热情,激发教师的创造能力,创新能力。
备注:以下所有在“授课模式”的操作都不会保存下来,当返回备课模式时会恢复到初始状态(图1),所以请放心操作。
一、缩放、旋转
点击任意一个图形,如图3所示,会在其四周出现一个蓝色方框,以及4个白色圆圈、1个浅绿色圆圈。
鼠标指针指向白色圆圈,按下左键不松手即可实现放大、缩小图形,指向浅绿色圆圈并按下左键不松手即可旋转图形,如图4所示。
二、克隆
如图3所示,点击一个图形之后,在下面会出现一排快捷工具栏,点击其中的“克隆”,则可以无限制拖出N个相同的图形,每个克隆出来的图形都可以单独进行设置:缩放、旋转,改变颜色、边框、层次等,和原来的图形没有关联,再次点击“克隆”即可退出克隆模式,如图5所示。
三、置顶
不同图形可以重叠在一起,通过“置顶”功能可以调整图形之间的层次关系,如图3所示,点击下排工具栏中的“置顶”即可,操作如图6所示。
拖动小图形技巧:把鼠标放置在小图形上,当鼠标指针变成图7所示时,就马上按下去不松手,趁它不注意即可拖动了,否则你会发现一直在缩放图形。
四、边框
可以设置图形边框的粗细、线型、颜色,也可以取消边框
五、填充
可设置图形的填充颜色,也可取消填充部分,变成空心图形,具体操作如图11所示。
六、组合
可以用框选多个图形组合在一起,组合之后,就可以一起移动或设置边框、填充等。
七、删除
选择图形,点击下方工具栏中的“删除”,即可删除图形,不用担心,我们返回备课之后,就恢复到初始状态(图1)了。
数学老师可以结合学科工具中的“尺规”、“几何”试试