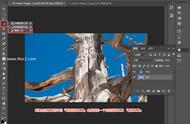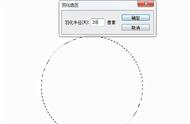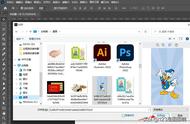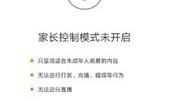今天我们来学习Photoshop中的一系列选择工具。选择工具是Photoshop中最基础的工具之一,但是也是最常用的工具之一。所以,学好选择工具是非常重要的。
一:矩形选择工具
首先,我们来介绍矩形选择工具。这个工具的图标看起来就像一个矩形一样,很好认。使用方法也非常简单,只需要按住鼠标左键,拖动出一个矩形,就可以将矩形范围内的内容选中了。但是,有时候我们需要选中一个不规则图形,这时候矩形选择工具就无能为力了,这时候我们需要使用下一个工具——套索工具。
二:套索工具
套索选择工具的图标看起来像一个蚂蚁在穿行,是不是很有趣呢?这个工具可以用来选择任意不规则形状的内容。使用方法也非常简单,只需要按住鼠标左键,沿着不规则形状的边缘拖动,就可以将内容选中了。但是,有时候我们需要精确地选中一个小小的部分,这时候套索工具就力不从心了,这时候我们需要使用下一个工具——魔棒工具。
三:魔棒工具
魔棒工具的图标看起来像一个魔术师手里拿着的魔杖,很神奇吧?这个工具可以用来选中同一颜色或亮度的内容。使用方法也非常简单,只需要点击想要选中的部分,就可以将同一颜色或亮度的内容全选中了。但是,有时候我们需要选中的范围不是同一颜色或亮度的,这时候魔棒工具就无法胜任了,这时候我们需要使用下一个工具——快速选择工具。
四:快速选择工具
快速选择工具的图标看起来像一个带着小圈圈的刷子,这个工具可以自动识别并选中相似的内容。使用方法也非常简单,只需要点击想要选中的部分,然后拖动刷子,就可以将相似的内容选中了。但是,有时候我们需要选中的范围太大或太小,这时候快速选择工具就不太好控制了,这时候我们需要使用下一个工具——钢笔工具。
五:钢笔工具
钢笔工具的图标看起来像一支钢笔,非常有气质。这个工具可以用来绘制任意形状的路径,并将其选中。使用方法稍微有些复杂,需要多次练习才能掌握,但是一旦掌握了,就可以轻松地选中任意形状的内容了,钢笔工具直接单击鼠标左键画出来的为直线,单击鼠标左键后拖动就去弯曲的曲线,按住Alt键就是拐弯,按下ctrl z就是撤销,在完成路径绘制后按下ctrl Enter回车键就可以变换为选区,并能将选区里的内容按ctrl J复制出来,是不是很简单呢。
好了,今天的Photoshop选择工具教程就到这里了。希望大家能够掌握这些基础的选择工具,为以后的学习打下坚实的基础,文字的教程始终不及视频教程,有兴趣的同学或朋友可以点击我的头像观看我更多详细的视频教程,最后送给大家一句话:“选择工具不是万能的,但是没有选择工具,万万不能!”