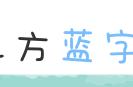一般来说,Windows 10“开始”菜单和任务栏的使用和设置,通过鼠标左、右键点击和选择即可完成。但有时,开始菜单或任务栏可能会出现一些奇怪的现象,光凭正常的点击和选择操作无法解决问题。如果遇到这种情况,可以尝试通过组策略编辑器来解决。
首先运行GPEDIT.MSC命令,启动组策略编辑器。依次导航到“本地计算机策略→用户配置→管理模板→开始菜单和任务栏”(图1)。当“开始”菜单或任务栏操作出现问题时,都将集中在这里完成设置或修改。

一、解决任务栏上出现的问题
1. 让任务栏上应用商店不再消失
如果将应用商店固定到任务栏后,重启系统后又莫名其妙地消失了,可点击组策略编辑器内的“开始菜单和任务栏”分支,然后在右侧窗格中找到“不允许将Microsoft Store应用固定到任务栏”。双击该项,将选项设置为“未配置”或“已禁用”。
2. 解锁后也无法设置任务栏属性
如果设置任务栏属性时,显示的一条信息,提示某个设置阻止了该操作。这时,只需在上述组策略设置窗口的右侧窗格中,找到“阻止更改任务栏和开始菜单设置”项,双击并将其设置为“未配置”或“已禁用”即可。
3. 任务栏上相似任务无法分组
如果遇到任务栏上同类程序图标自动分组功能失效的情况,我们可以检查组策略“阻止在任务栏上对项目分组”一项的设置,将其改为“未配置”或“已禁用”即可。
4. 无法在任务栏上自定义工具栏
通过自定义工具栏,我们可以在任务栏上设置属于自己的个性化工具组或菜单栏。如果遇到工具栏设置失效,甚至连“工具栏”命令也找不到了,这时,可检查组策略“不在任务栏显示任何自定义工具栏”选项设置,将其设置为“未配置”或“已禁用”。
5. 任务栏无法自由停靠与调整大小
如果遇到任务栏解锁后自动贴靠和调整大小功能失灵,可通过组策略中的“阻止用户将任务栏移动到另一个屏幕停靠位置”和“阻止用户调整任务栏大小”两项设置进行检查,将它们均设置为“未配置”或“已禁用”(图2)。

二、“开始”菜单怪问题巧解决
1. 开始菜单中无法使用右键菜单
Windows 10开始菜单项目支持右键菜单操作,如果右键菜单功能失效,可通过对组策略“在开始菜单中禁用上下文菜单”项目的设置,将其改为“未配置”或“已禁用”。
2. 开始菜单的大小失调且无法调整
有时,我们可能会发现开始菜单与屏幕的比例失调,或者无法调整大小。这时,可将组策略编辑器的“将开始菜单强制为全屏大小或菜单大小”选项,设置为“未配置”或“已禁用”来解决。
3. 右击“开始”菜单项目无法卸载程序
Windows 10中一般可以通过右键单击“开始”菜单中的程序项目,选择“卸载”删除应用程序。如果发现程序右键菜单中不出现“卸载”选项,可通过在组策略编辑器中检查“阻止用户从开始中卸载应用程序”一项的设置,将其修改为“未配置”或“已禁用”,便可找回丢失的“卸载”选项。