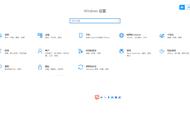电脑系统重装是指将电脑的操作系统重新安装或替换,以解决系统故障、提升性能、更换版本等需求。电脑重装不建议随便去操作,重装之前需要仔细了解细节步骤,保存好资料才比较稳妥。那么电脑系统怎么重装呢?其实电脑系统重装的方法有多种,但一般都需要以下几个步骤:

1、准备工作:在重装系统之前,需要做好以下几件事:
①、备份重要数据:重装系统会导致电脑上的所有文件和设置被清除,所以需要将重要的数据(如文档、照片、视频等)拷贝到外部存储设备(如 U 盘、移动硬盘、网盘等)上,以免丢失。
②、准备安装介质:安装介质是指用来安装系统的设备,一般有 CD/DVD 光盘、U 盘、移动硬盘等。安装介质需要包含系统的安装文件(如 ISO 镜像),可以从官网或第三方网站下载。

如果使用 U 盘或移动硬盘作为安装介质,还需要使用专门的软件(如微 PE 工具箱)将其制作成启动盘,以便从中启动电脑并进入安装界面。
③、获取产品密钥:产品密钥是指用来激活系统的一串数字或字母,一般在购买系统时会提供。如果使用正版系统,需要在重装前记录下产品密钥,以便在安装后输入并激活系统。
如果使用非正版系统,可以使用一些激活工具(如 KMS)来激活系统,但可能存在法律风险和安全隐患。
2、启动安装:在准备好安装介质后,需要将其插入电脑,并设置电脑从该设备启动。具体操作如下:
①、进入 BIOS 界面:BIOS 是指基本输入输出系统,是电脑的最底层软件,用来管理硬件和启动顺序。要进入 BIOS 界面,需要在开机时按下特定的快捷键,不同品牌和型号的电脑可能有不同的快捷键,一般是 F2、F10、F12、Del 等。在 BIOS 界面中,可以使用方向键和回车键进行操作。

②、设置启动顺序:在 BIOS 界面中,需要找到 Boot 或者 Boot Order 的选项,将安装介质(如 U 盘)设置为第一启动项,这样电脑就会优先从该设备启动。如果有多个 USB 设备,尽量选择与硬盘在一起的那项进入。
如果有两种启动方式(Legacy 和 UEFI),尽量选择与分区格式相匹配的那种进入。设置好后,按 F10 保存并退出 BIOS 界面。
③、进入安装界面:退出 BIOS 界面后,电脑会自动重启,并从安装介质中加载系统文件。如果成功进入安装界面,就可以看到 Windows的标志和语言选择等选项。
3、安装系统:在进入安装界面后,需要按照提示进行以下操作:
①、选择语言、时间和货币格式、键盘或输入法等选项,并点击下一步。
②、点击“立即安装”按钮,并输入产品密钥(如果没有可以选择“我没有产品密钥”跳过)。
③、选择要安装的 Windows 版本(如专业版或家庭版),并接受许可条款。
④、选择“自定义:仅安装 Windows(高级)”选项,进入分区管理界面。

⑤、在分区管理界面中,可以对硬盘进行分区、格式化、删除等操作。一般来说,需要将原来的系统分区(如 C 盘)格式化,然后选择该分区作为安装位置。如果是全新硬盘,需要先创建一个主分区,并设置为活动分区。如果是 UEFI 启动,还需要创建一个 ESP 分区和一个 MSR 分区。
⑥、点击下一步,开始安装系统。这个过程可能需要一段时间,期间电脑会自动重启几次,不要进行任何操作。
⑦、安装完成后,需要设置用户名、密码、安全问题、网络连接、隐私设置等选项,然后就可以进入新系统了。
以上就是电脑系统怎么重装,电脑系统重装教程介绍。希望对大家有所帮助。如果遇到网卡、显卡、蓝牙、声卡、打印机等驱动更新的相关问题都可以下载“驱动人生”进行检测修复,同时驱动人生支持驱动下载、驱动安装、驱动备份等等,可以灵活的安装驱动。