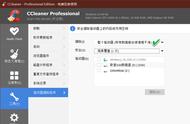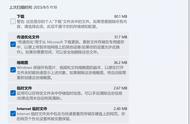【51CTO.com快译】Windows是世界上使用最广泛的操作系统。临近年底,是时候进行一番系统维护,确保进入新的一年,你的系统已经过优化。下面介绍了一些实用步骤,可以让Windows PC顺畅运行。
1. 升级应用程序
更新应用程序应该是常规维护周期的一部分,但这项任务有时会被疏忽。要确保应用程序始终最新,尽量与较新的硬件兼容,并支持系统的总体安全状况。别使用过时的软件进入明年。
2. 备份数据
这项关键任务应定期执行,确保万一设备丢失、失窃或遇到灾难,可以恢复数据。但是若没有正确配置的自动备份方案,较好的办法是手动执行所有数据的完整备份,如果升级到新PC并希望回收当前设备时更是如此。
Vista以后的所有版本Windows都包含内置于操作系统本身的现代备份应用程序,以便备份到外部驱动器或网络驱动器上的共享文件夹。虽然这种备份解决方案不如某些第三方产品来得可靠,但确实管用,甚至允许按时间表运行备份。
一款值得考虑的备份客户软件是CrashPlan。它提供了简单的界面和强大的备份功能,比如加密本地和远程备份以及文件版本控制,更不用说备份目标的各个选项了。CrashPlan有免费版和收费版两种,包括添加基于云的备份和恢复以提高安全系数的企业选项。
3. 更新Windows
Windows XP能够自动整合系统更新。这种简单的功能继续简化到当前的Windows版本中,从而给计算机打补丁,以防范恶意软件和安全威胁。即使这样,全球仍有数百万个设备没有定期接收系统更新。正好可以在新年养成执行系统更新以保护设备并保持稳定的习惯。
4. 清理临时文件和缓存文件夹
由于大量数据在网上来回传输以及更加依赖基于Web的应用程序,存储所有这些数据的临时文件夹和缓存文件夹(包括Cookie)会在短时间内变得非常庞大。为了释放存储空间(并防止有人利用这类数据危及系统和帐户),删除这些临时文件以清理系统显得很重要。
在提供系统清洁实用工具的众多应用程序中,CCleaner脱颖而出,它功能强大,又易于使用。即使免费版也拥有清除所有临时文件夹和缓存的功能,它还使用便利的脚本释放存储空间。你可以将其设置为启动时运行,以便系统始终干净、顺畅运行。
5. 更新反恶意软件并运行全系统扫描
使用流行的Windows让你很容易面临安全威胁。由于众多威胁分子企图闯入Windows PC,更新的恶意软件检测系统常常是决定你的数据是保留还是丢失的唯一因素。
安全方面有众多选择,但一些软件包提供高检测率,免费或低成本,而且不严重影响PC的性能。BitDefender和卡巴斯基的产品可以使你的PC受到全面保护,整合了其他安全保护措施,比如防火墙、Web和电子邮件过滤。免费应用程序(比如Avira、Windows Defender和Avast)也备受好评,不过它们在提供一流性能的同时对系统资源略有影响。
6. 使用系统文件检查器(SFC)
Windows文件会因系统更新或应用程序的安装和升级而被修改,它们也可能被恶意软件或不完整的更新破坏。结果是,如果系统文件异常,安装的Windows就会出现怪异的情况。
为防止Windows行为异常或无法正确加载系统或应用程序,应定期运行SFC,这种内置的微软实用工具可检查并修复系统文件问题。使用方法如下:
- 以提升的特权启动CMD。
- 键入sfc /scannow,开始对所有系统文件执行验证过程。扫描进行时,任何损坏的文件将自动使用Windows目录中本地存储的缓存加以纠正。
7. 卸载未使用的应用程序
我们都使用各种应用程序来完成工作。一些很小,另一些是大型套件。但别误会:久而久之,其中一些应用程序没用了。
这在几个方面带来了问题。首先,不必要的应用程序安装在系统上会导致臃肿。第二,它们会带来安全问题。如果不再使用的应用程序也不再得到开发人员的支持,可能存在更大的安全风险。趁数据还没有丢失,清除掉这些未使用的应用程序。
8. 将Windows数据从一台PC传输到另一台PC
如果升级到新PC或更换设备,可以将帐户配置文件(包括“文件和文件夹”以及设置)从旧PC传输到新PC。微软与LapLink有合作关系,正式为其PCMover Express软件提供Windows 10支持,以便将数据迁移到支持Windows 10的新PC上。该应用程序还包括可以在公司网络上使用的常规版和企业版,并提供零接触支持。
9. 执行PC重置
这也将主要适用于希望从现有PC换成新机型的用户。格式化硬驱和重新安装Windows通常是要执行的步骤。不过从Windows 8开始,微软包括修复非工作计算机的恢复选项,还增添了出厂重置安装系统的选项。这实际上删除所有用户数据(包括应用程序),并将Windows操作系统恢复到默认状态。
为此,按照以下步骤操作:
- 依次进入到“设置”、“更新和安全”、“重置该PC”和“开始入手”。
- 选择“删除一切”这个选项,因为这是全面清除内部驱动器、设置和所有用户数据的选择。整个过程通常需要2小时左右才能完成,快慢取决于计算机的速度。
10. 重新启动Windows清除旧数据
Windows在睡眠和休眠电源方案方面已大有改进。过去,设备进入睡眠或休眠状态时,用户有时会丢失正在处理的数据,因为数据无法正确缓存到临时存储区。幸好这个问题基本上解决了,现代版本的Windows在管理电源方案方面做得很好。
话虽如此,使用间歇依赖睡眠(而不是关开电源)的频繁使用的系统应经常重启一下,清除可能从之前的睡眠状态遗留下来或可能临时缓存到分页或休眠文件中的所有垃圾数据。这有助于确保系统整洁、优化存储空间、刷新资源并保持计算机顺畅运行。
11. 升级硬件
除非你有全新的机器,否则可能是时候重新评估继续使用现有设备的可行性了。你可能需要通过添加更多内存或将机械硬盘换成固态硬盘来进行升级。或者,你可能要考虑升级到容量更大的外部驱动器或添加一些配件(比如扩展坞),以提升性能。
如果你选择走整体系统升级这条路,执行上面列出的任务可以确保数据已完全备份并准备转移到新位置,让你目前的PC为新用户做好准备。
12. 审核系统权限
大多数时候,我们的计算机仅供我们完成工作所用。但如果它是共享资源,每年对用户权限应该至少审核一次。通过确定是否应允许这些帐户登录或在系统上拥有特权,我们可以确保只有授权用户才能访问系统,更重要的是访问系统里面所含的数据。
13. 启用新的安全功能
新版本软件(比如操作系统)通常会带来磁盘加密之类的新功能,以增强安全性并提供更好的数据保护。视Windows的升级方式而定,系统可能提示你启用BitLocker。这项全盘加密服务在Windows里面,强烈建议采用这额外的保护层来保护静态数据。对于使用移动设备或共享环境的用户而言,这尤其重要,因为更高的数据安全性对所有用户都有益。
原文标题:End-of-the-year cleanup checklist for Windows,作者:Jesus Vigo
【51CTO译稿,合作站点转载请注明原文译者和出处为51CTO.com】