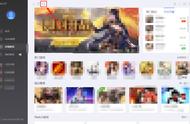1、 时间轴:组织和管理动画中的图层、帧和场景、控制整个动画内容安排的播放顺序,分为左右两部分:左侧为图层,右侧用来安排动画中的帧。
帧:根据帧的内容不同可将帧分为三类:扩展帧F5 关键帧F6 空白关键帧F7
插入各类帧的快捷键分别是:
插入扩展帧:F5
插入关键帧:F6
插入空白关键帧:F7
2、工具箱:
铅笔工具:绘制任意的线条和图形 3种模式(伸直、平滑、墨水)
画笔工具:5种模式(标准绘画 颜料填充 后面绘画 颜料选择 内部绘画)
颜料桶工具:用于在指定的区域中填色彩,可以使绘制的图形更加美观。4种模式(不封闭空隙 封闭小空隙 封闭中等空隙 封闭大空隙)
任意变形工具:4种附属选项(旋转与倾斜 缩放 扭曲 封套)
3、设置FLASH文档的属性

4、图层和元件
(1)图层:新建的影片只有一个图层,我们可以根据需要添加多个图层。图层就像一张张透明的胶片叠放在一起,如果层上没有任何东西,就可以透过上面的图层直接看到下面的图层。把我们的"演员"放在不同的图层上,设计动画时就可以将各个角色、背景等分开制作,编辑一个图层上的动画不会影响到其他的图层。
(flash图层分为四类:普通层 引导层 遮罩层 被遮罩层)
普通层
引导层:用来制作比较精确的运动动画,为被引导层的对象提供精确的路径。
遮罩层:在某一层上建立遮罩层时,它下面的一层会自动变为被遮罩层。被遮罩层上的对象必须通过遮罩层显示出来,被遮罩层中的对象挡住的部分能显示出来,没有挡住的部分则无法显示。
被遮罩层:
引导层和遮罩层上的对象在动画播放时都不能显示
(2)元件和实例 (元件三种类型:影片剪辑、按钮、图形)。
元件:在复杂的动画中,某些对象需要反复出现,如果使用一次就制作一次,工作量就会很大。Flash提供了很好的解决方案:将这类对象制作成元件。
元件是可重复使用的图形、按钮、电影剪辑、声音、字体、位图等。
元件放在舞台上称为实例,一个元件可以创建多个实例。元件好比演员,实例好比角色,一个演员可以扮演许多角色。如果改变一个实例的属性,如颜色、大小等,不会影响元件和由同一元件创建的其他实例。若修改元件,系统会自动更新所有由此元件创建的实
5、在flash动画分为三类:关键帧动画、运动渐变动画、形状渐变动画
6、运动渐变动画
制作步骤:首先单击开始帧,绘制或导入图形,把它转化成元件;然后在要结束的地方插入关键帧作为结束帧,改变对象的大小、位置等属性;最后单击开始帧,在属性面板中设置"补间"、"旋转"、"调整到路径"等属性。如下图所示:

运动渐变动画制作后,时间轴面板的背景是淡蓝色。
7、形状渐变动画
一般步骤如下:
(1) 单击开始帧,绘制或导入图形,导入的图片要进行分离。
(2) 单击结束帧,按F6键插入关键帧,使对象移动、绽放、旋转和变形等
(3) 单击开始帧,依次单击"窗口"--"属性",如下图所示"属性"面板,设置"补间"、"速度"等,完成形状渐变动画的制作。

形状渐变动画制作后,时间轴面板背景色是淡绿色。
添加形状提示点的步骤:
(1) 单击形状渐变动画的开始帧,依次单击"修改"--"添加形状提示点",插入一个形状提示点
(2) 用鼠标拖动形状提示点到合适的位置
(3) 单击形状渐变动画的结束帧,用鼠标拖动形状提示点到合适的位置。
重复以上步骤可以插入更多的形状提示点
形状提示点用字母(a-z)表示,最多可以使用26个形状点。
8、 引导层动画
为了精确定位物体的移动轨迹,需要为运动的物体添加引导层。编辑时可以显示引导层的全部内容,但在输出时,引导层的内容将不会出现在动画中。引导层的功能是为运动的物体提供参考路径,制作更加精确的运动动画。