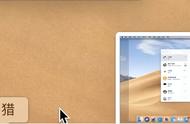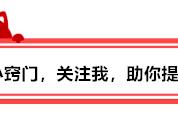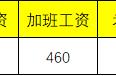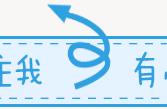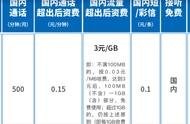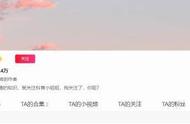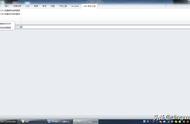平常我们会用到很多快捷键来进行快速的截图,但是有时候我们需要截取很多图片的时候,只能一张张的截图,那么我们是不是有什么办法可以帮助我们一次性的截图,也就是我们的长截图呢?iShot这款Mac截图应用就可以做到这个功能,直接使用快捷键和上面的操作来帮助我们一次性快速截取整个页面,你想截取多少都能够截取完成,非常的方便和实用了!
https://www.macz.com/mac/6101.html?id=NzY4OTU3Jl8mMjcuMTg2LjE0LjMx

功能介绍:
①:区域截图、窗口截图、多窗口截图
支持智能识别单窗口、多窗口截图,支持自定义截图快捷键
②:长截图、滚动截图
选择滚动截图区域,然后按“S”快捷键,即可开始长截因,长截图长度不限。
③:延时全屏截图
支持倒计时声音播放,通过延时全屏截图,截取不易选取的窗口。
④:截图前一个区域
使用快捷键,快速截图上一次框选截图的区域。
⑤:截图光标下废口
使用快捷键,直接截图当前鼠标下的窗口,无需激活该窗口。
⑥:快速标注
ishot为每个标注功能都提供了快捷键,而且是单按键的快捷键,使用快捷键,可直接切换标注工具,无需点下面的标注按钮。另外还可根据个人习惯更改标注快捷键,
⑦标注功能:
矩形、圆形、
横线、箭头、画笔、马赛克、文字标记、序号标签、局部高亮;
标注后,选中标注图案,鼠标置于图案上,滚动鼠标滚轮或双指在触控板上下滑动,调节透明度;
标注后,选中标注图案,鼠标置于图案外,滚动鼠标滚轮或双指在触控板上下滑动,调节粗细。
⑧:标注工具提供多种样式选择
箭头、马赛克等标注工具,提供多款样式选择,让你的标注不再单-
⑨:录屏功能
支持多种清晰度、多种FPS的录屏;
支持鼠标点按录制、删除重复帧;
支持保存为 mov、mp4、gif格式
⑩:贴图功能:
支持框选区域后点击贴图按钮贴图:
支持使用快捷键“option s”将当前剪切板的图片进行贴图;
支持贴图后右击,标注、修改贴图图片。
⑪:截图导圆角、阴影调节
支持截图自动导圆角、截图阴影可进行颜色、大小调节.
⑫:截图快速打开
完成截图后可通过双击 Option, 使用自定义的App打开图片,默认为使用“预览”打开图片,也可以设置为使用别的 App打开;
另外,当选择访达时,是打开截图保存的访达位置。
⑬:取色功能
按下截图快捷键时,可进行取色,支持RGB、HEX,并支持自定义颜色代码,取色提示在左下角。
⑭:支持高清、标清两种图像质量
⑮:支持jpg、png、tiff截图保存格式