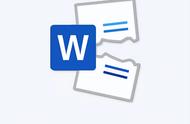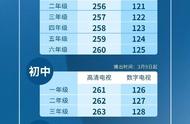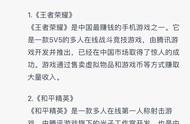在Microsoft Word文档中,不需要的页面(通常是空白页面)是一种常见的错误。从键盘输入内容时,按Ctrl Enter或Command Return是强制创建新页面的手动方法。虽然我建议你不要使用这种方法,但大多数Word文档都有一些硬分页符。
考虑到最终得到一个空白页面是多么容易,你可能希望Word提供一种简单的方法来删除页面,无论它是如何插入的;但是,没有快速点击选项可以做到这一点。在这篇文章中,我将向你展示四种删除Word文档中不需要的页面的方法。
对于本教程,请记住网页版Word不支持导航窗格方法。事实上,网页版Word并不像桌面版那样显示整个空白页面。因此,很难选择一个空白页面。不过,“显示/隐藏”是可用的。
开始之前:如何在Word中查找分页符Word支持两种类型的分页符:按Ctrl Enter或Command Return输入的硬分页符,以及Word输入的在右边距换行的软分页符。删除后者的唯一方法是删除其前后的字符。
无论哪种方式,如果文本换行到下一页的顶部,就会在某个地方出现软返回。你有时可以调整软分页符发生的位置,但实际上并没有删除它们。以下讨论是关于硬分页符的。
使用硬分页符时,请尝试启用Word的显示/隐藏功能。这样做会同时显示硬分页符和分节符,便于查找和删除它们。
如果你在Mac上使用Word,请按Command 8。下图显示了一个有两个分页符的三页文档。

你可以在“段落”组的“主页”选项卡上找到此选项。一旦你发现分页符,当只使用少数分页符时,它们很容易删除。
如何在Windows的Word中使用快捷方式Ctrl Page Up在Windows设备上,当需要显示单个页面(无论其内容如何)时,请将光标放在要删除的页面后面的页面的开头,然后按Delete。
换句话说,如果你想删除文档的第2页,你需要转到第3页的顶部,然后按Delete。这是因为下一页之前的最后一个字符或代码必须是分页符。不幸的是,没有将光标移动到当前页面顶部的快捷方式,因此你必须自己手动定位光标。
Ctrl Page Up可能有点帮助,但它会转到上一页的顶部。这意味着,如果页面真的是空白的,你可以使用此快捷方式。即便如此,如果在分页符之前有段落标记,你也可能会遇到麻烦。如果页面包含内容(包括空行),则Ctrl page Up将无法按预期工作。幸运的是,有一种更简单的方法。
如何使用“导航”窗格删除Word中的页面删除单个页面最简单的方法可能是使用Word的导航窗格。它只需要点击几下:
1、单击“视图”选项卡,然后单击“显示”组中的“导航”窗格。
2、“显示”组中的导航窗格。
3、在导航窗格中,单击页面。
4、单击空白页面,然后按Delete。你会知道这个页面是被厚厚的蓝色边框选中的。

如果空白页恰好在分页符前有几个段落标记,则必须相应地按Delete键——每个段落标记一次。
有时没有可删除的硬分页符;那你做什么?
Word中没有可删除的硬分页符时该怎么办使用硬线返回可以强制创建新页面。下图显示了一个由硬段落返回(也称为段落标记)创建的空白页。段落标记是按Enter键的视觉表示。

要删除这个充满段落标记的页面,请选择所有标记,然后按delete。
如果要删除的页面是文档的最后一页,只需在最后一页内单击,然后开始点击“删除”,直到到达上一页的底部。
如何在Word中选择和删除页面如果可以看到分页符,则可以在不使用快捷方式或特殊窗格的情况下将其删除。只需选择它,然后按Delete。如下图所示,有两个分页符:一个在第一页的底部,另一个在第二页的顶部——空白页。在这种情况下,单击(两次)分页符旁边的左边距,选择第2页顶部的一个。然后,按Delete。

令人好奇的是第一页底部的分页符。这似乎完全没有必要。当你发现分页符离页面底部很近,而且你不打算强制创建新页面时,最好检查分页符。
在这种情况下,你可以在不移动内容的情况下删除分页符。这种情况发生的次数比你想象的要多。这就是为什么我建议在清理单个分页符时启用“显示/隐藏”。