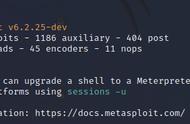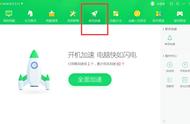MSBuild是一种基于XML的构建引擎,用于在.NET Framework和.NET Core应用程序中自动化构建过程。它是Visual Studio的构建引擎,可在命令行或其他构建工具中使用。
MSBuild使用XML文件格式来指定项目的编译、测试和部署等各个阶段的任务。这些XML文件通常以.csproj文件的形式存储。每个项目文件都包含一个或多个 PropertyGroup 元素和一个或多个 ItemGroup 元素。 PropertyGroup 元素声明和定义属性,例如目标框架、输出路径和程序集名称等。 ItemGroup 元素创建项,例如NuGet包引用、文件和资源等。
可以使用 dotnet build 命令或 msbuild 命令来运行MSBuild,它会自动查找与当前目录相关联的项目并执行构建过程。你还可以使用/t选项指定一个或多个目标,例如Clean、Build和Publish。
MSBuild支持条件和属性组合,可以为不同的目标平台自定义构建过程。还可以使用自定义任务,例如运行代码静态分析器或压缩构建输出文件等。
二、MSBuild应用场景MSBuild可以用于多种场景,包括:
- 编译源代码 MSBuild可以编译应用程序中的源代码文件,将它们编译成二进制文件,以便在部署时使用。它支持多种编译选项,例如优化、生成调试信息和设置警告等级等。
- 处理配置文件和资源文件 MSBuild还可以处理应用程序的配置文件和资源文件,例如App.config和Resources.resx文件。它可以将这些文件复制到应用程序目录中,并将其包含在最终编译的二进制文件中。
- 安装和注册组件 如果应用程序依赖于其他组件或库,MSBuild可以自动安装和注册这些组件,以确保应用程序能够正常运行。它也可以从NuGet包管理器中下载和安装依赖项。
- 打包和部署应用程序 MSBuild可以将应用程序打包成zip文件或其他格式,以方便部署到其他环境中。它还可以自动部署应用程序到远程服务器或云平台上,例如Azure或AWS。
- 自定义任务 除了执行预定义的任务之外,MSBuild还可以编写自定义任务,以执行特定的构建任务。例如,你可以编写一个任务来执行代码静态分析或压缩构建输出文件。
以下是一些MSBuild基础知识:
属性属性是声明和定义变量的方式。可以使用 SetProperty 元素或 PropertyGroup元素来定义属性。例如:
<PropertyGroup>
<MyProperty>MyValue</MyProperty>
</PropertyGroup>项
项用于表示一个或多个文件或其他资源。可以使用 ItemGroup 元素和具有Include属性的元素来创建项。例如:
<ItemGroup>
<Compile Include="*.cs" />
</ItemGroup>任务
任务是执行构建过程中的特定操作的方式。可以使用 Task 元素和具有TaskName属性的元素来声明和定义任务。例如:
<TaskName Parameter1="Value1" Parameter2="Value2" />运行构建
要在命令行上运行MSBuild,请使用以下命令:
msbuild MyProject.csproj /t:Build /p:Configuration=Debug
该命令将运行名为 "Build" 的构建目标,并使用名为 "Debug" 的配置文件来构建项目。

MSBuild还有许多高级用法,包括:
- 自定义属性和条件
在项目文件中定义自定义属性和条件,例如定义一个自定义属性来指定构建输出目录:
<Project>
<PropertyGroup>
<OutputDirectory>bin\$(Configuration)\</OutputDirectory>
</PropertyGroup>
...
<Target Name="Build">
<MakeDir Directories="$(OutputDirectory)" />
...
</Target>
</Project>
此时,可以在通用属性文件中定义属性值,然后在不同的项目文件中包含该通用属性文件,以便重复使用自定义属性。
- 目标依赖关系
在项目文件中声明目标之间的依赖关系,例如,在两个目标之间添加依赖关系:
<Project>
...
<Target Name="Build">
...
</Target>
<Target Name="Test" DependsOnTargets="Build">
...
</Target>
</Project>
这样,MSBuild在执行 "Test" 目标时,会先执行 "Build" 目标。
- 自定义任务
编写自定义任务来执行构建过程中的特定任务。例如,使用 MSBuildCommunityTasks 执行 FTP 上传:
<Project xmlns="http://schemas.microsoft.com/developer/msbuild/2003">
<UsingTask TaskName="FTPTask" AssemblyFile="MSBuild.Community.Tasks.dll" />
<Target Name="UploadFile">
<FTPTask ServerHost="ftp.example.com"
RemoteFile="upload.txt"
LocalFile="c:\files\upload.txt"
Username="user"
Password="pass" />
</Target>
</Project>
这个示例中,定义了一个名为 "FTPTask" 的自定义任务,然后在 "UploadFile" 目标中调用该任务来执行 FTP 上传。
- 条件表达式
使用条件表达式根据条件执行不同的任务。例如,根据平台类型选择不同的构建配置:
<Project>
...
<Choose>
<When Condition="'$(Platform)' == 'x86'">
<PropertyGroup>
<DefineConstants>DEBUG;X86</DefineConstants>
...
</PropertyGroup>
</When>
<When Condition="'$(Platform)' == 'x64'">
<PropertyGroup>
<DefineConstants>DEBUG;X64</DefineConstants>
...
</PropertyGroup>
</When>
</Choose>
...
</Project>
此示例使用条件表达式 <Choose> 和 <When> 标记,通过判断 $(Platform) 变量的值来选择执行不同的 PropertyGroup。
- 自定义构建日志
自定义构建日志以记录构建过程中的详细信息。例如,将构建日志输出到文件:
<Project>
<PropertyGroup>
<LogDirectory>logs\</LogDirectory>
</PropertyGroup>
<Target Name="Build">
<Exec Command="dotnet build MyApp.csproj" />
</Target>
<Target Name="LogBuild" AfterTargets="Build">
<Message Text="Writing build log to $(LogDirectory)\build.log" Importance="high" />
<WriteLinesToFile File="$(LogDirectory)\build.log" Lines="$([System.DateTime]::Now.ToString()) - Build succeeded." />
</Target>
</Project>
此示例中,定义了一个名为 "LogBuild" 的目标,并在执行 "Build" 目标之后调用该目标。在 "LogBuild" 目标中,使用 <Message> 元素将日志输出到控制台,使用 <WriteLinesToFile> 元素将日志写入日志文件。

以下是MSBuild的一些最佳实践及代码示例:
- 使用命名属性组,以便更好地组织和管理属性:
<Project>
<PropertyGroup Condition="'$(Configuration)|$(Platform)'=='Debug|AnyCPU'">
<DefineConstants>DEBUG;TRACE</DefineConstants>
<Optimize>false</Optimize>
<OutputPath>bin\Debug\</OutputPath>
...
</PropertyGroup>
...
</Project>
在这个示例中,属性都被包含在一个名为 "Debug|AnyCPU" 的 PropertyGroup 中。这样可以更好地组织和管理属性,并且可以使用条件表达式来根据需要选择不同的属性组。
- 避免硬编码文件路径,而是使用相对路径和通用属性:
<Project>
<ItemGroup>
<Compile Include="src\**\*.cs" />
...
</ItemGroup>
<PropertyGroup>
<OutputPath>bin\$([MSBuild]::GetDirectoryNameOfFileAbove($(MSBuildProjectDirectory), Build.props)\)</OutputPath>
</PropertyGroup>
...
</Project>
在这个示例中,使用相对路径 "src***.cs" 来指定需要编译的源代码文件,并使用通用属性来获取输出路径,以避免硬编码路径并提高可移植性。
- 使用预定义的 MSBuild 目标和任务,以便重复使用现有功能:
<Project>
...
<Target Name="Clean">
<MSBuild Projects="$(MSBuildThisFileFullPath)"
Targets="CleanSolution"
Properties="Configuration=$(Configuration)" />
</Target>
...
</Project>
在这个示例中,使用现有的 MSBuild 目标和任务来执行 "Clean" 目标。这样可以重复使用现有功能并提高构建效率。
- 使用条件表达式来支持多个版本和平台:
<Project>
...
<Choose>
<When Condition="'$(TargetFramework)' == 'netcoreapp3.1'">
<PropertyGroup>
<DefineConstants>NET_CORE_3_1</DefineConstants>
...
</PropertyGroup>
</When>
<When Condition="'$(TargetFramework)' == 'net5.0'">
<PropertyGroup>
<DefineConstants>NET_5_0</DefineConstants>
...
</PropertyGroup>
</When>
</Choose>
...
</Project>
在这个示例中,使用条件表达式根据目标框架选择执行不同的操作。这样可以更好地支持多个版本和平台,并保持代码的简洁和易于维护。
- 禁用 Visual Studio 的自动格式化选项,以避免与代码格式化工具冲突:
<Project>
...
<PropertyGroup Condition="'$(BuildingInsideVisualStudio)' == 'true'">
<EnableEditorConfig>false</EnableEditorConfig>
</PropertyGroup>
...
</Project>
在这个示例中,使用 EnableEditorConfig 属性来禁用 Visual Studio 的自动格式化选项,以避免与代码格式化工具冲突。这样可以保持代码格式化的一致性,减少错误和不必要的麻烦。
参考文档:https://learn.microsoft.com/zh-cn/visualstudio/msbuild/msbuild-concepts?view=vs-2022