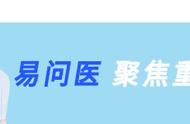您的 MacBook 风扇是否一直开着并且发出很大的噪音?或者,您的 Mac 是否变得太热?这些问题可能会让人恼火,尤其是当您试图专注于某件事时。
我们将研究如何关闭 MacBook 风扇持续运行的方法,以及解决 Mac 过热问题的一些简单方法。然后,我们将研究维持 Mac 环境温度的方法。
为什么我的 Mac 风扇一直开着?MacBook 针对效率进行了优化。他们可以相对轻松地完成需要出色计算能力的任务。然而,运行资源密集型应用程序需要大量的 CPU 使用率。这会导致 Mac 过热。
为了最大限度地减少过热问题的影响,Mac 中的风扇始终处于开启状态。虽然这对于冷却 Mac 是必要的,但风扇的噪音可能会激怒用户。
第一批搭载 Apple M1 芯片的 Mac 是 2020 年底推出的 13 英寸 MacBook Pro、MacBook Air 和 Mac mini。它们比英特尔芯片组凉爽得多,这促使苹果发布了一些没有风扇的 M 系列设备。然而,在相当长的一段时间内广泛运行资源密集型应用程序可能会导致一些过热问题。
Mac 过热的主要原因是什么?Mac 遇到过热问题的原因有很多。以下是主要原因的列表。
- 密集使用 CPU 或显卡:如果您同时在 Mac 上执行多项密集型任务,则您的 CPU 会使用巨大的计算能力来同时执行所有这些任务,而不会减慢或滞后。当您运行 Photoshop 等图形密集型应用程序时,过热问题很常见。
- Mac 中的灰尘积聚:随着时间的推移,灰尘会在 Mac 中积聚,就像在任何其他物体中积聚一样。因此,如果没有适当的清洁,它可能会开始堵塞通风通道。如果没有适当的通风,您的 Mac 就更容易出现过热问题,即使是执行最简单的任务也是如此。
- 环境温度:在某些情况下,Mac 的环境温度也会导致过热问题。如果您在阳光下或在非常热的地方,您的 Mac 可能会变热。在这种情况下,尝试转移到凉爽的环境,如果可能的话,有空调的地方。
首先,Mac 风扇是 CPU 变热时的保护措施。因此,如果您在 Mac 上执行密集操作,例如编辑视频、渲染 3D 模型或玩英雄联盟,您会注意到 Mac 风扇全速运转并产生大量噪音。
识别 Mac 过热问题因此,如果您的 Mac 工作很辛苦,那么发热是很自然的。如果您的 Mac 很热,请检查是否存在过热问题,或者您的 Mac 是否只是使用了大量计算能力。
当您的 Mac 正在努力工作时,温度监控应用程序可以极大地帮助您识别过热问题。 TG Pro 就是这样一款具有温度传感器功能的第三方应用程序。您可以使用它来测量 Mac 的温度。您还可以使用它来控制 Mac 上风扇的速度。它由 Tunabelly Software 开发,其高级捆绑包售价为 20 美元。
一旦确定了过热问题,您就需要解决它。在联系 Apple 支持之前,让我们看看您可以尝试的一些 DIY 解决方案。
如何阻止 Mac 过热并解决风扇始终开启的问题我们现在将介绍一些防止 Mac 过热的简单解决方案。这将阻止您的 Mac 风扇始终开启。按照解决方案出现的顺序进行操作。
1. 减少CPU使用率减少 Mac 过热的一种方法是减少 CPU 使用率。
所需时间:2分钟。
减少 CPU 使用率的步骤。
- 从 Mac 的顶部菜单中打开“前往”选项。
- 转到实用程序。
- 单击“应用程序”部分中的“活动监视器”工具。
- 从 CPU 选项卡中,检查哪些应用程序正在使用大部分 CPU 计算能力。然后通过选择它们并点击活动监视器标题右侧的“X 按钮”来关闭它们。
- 切换到“内存”选项卡以检查 RAM 消耗情况。
关闭密集型应用程序后,给 Mac 一些时间,检查过热问题是否已解决。如果是这样,风扇速度将会降低,Mac 的风扇也会相应减慢。
2.关闭不必要的浏览器选项卡来解决Mac风扇始终存在的问题如果您的 Mac 上打开了很多浏览器选项卡,那么您可能会面临过热问题。如果您在浏览器选项卡旁边运行资源密集型应用程序,您的 Mac 可能会过热并变慢。
在这些情况下,请按照我们的综合指南清除 Mac 的缓存。您还可以使用任务管理器工具来识别哪些选项卡正在消耗您的电量和资源,并将其关闭以优化 Mac 的性能。一旦卸下重载,您的 CPU 就会自动冷却。

在较旧的 Mac 中,如果遇到过热问题,可以重置 SMC 来尝试解决问题。以下是执行此操作的步骤。
1. 关闭 MacBook。
2. 按住左侧 Shift Option Control 按钮以及电源按钮 10 秒钟。
3. 现在再次点击电源按钮以打开 MacBook。

注意:对于 M1 和 M2 MacBook(安装了 Apple Silicon 芯片的 Mac),此步骤是多余的。
4. 更新您的 Mac 软件如果您有任何待处理的软件更新,请下载并安装它们,以解决 MacBook 的过热问题。如果过热是由于系统中的任何错误引起的,更新软件将解决问题。这将反过来解决你的 Mac 风扇一直开着的问题。
1. 进入苹果菜单。
2. 单击常规。
3. 选择软件更新。如果您看到任何待处理的更新,请按照屏幕上的说明下载并安装它们。

当您重置 Mac 上的 PRAM(参数 RAM)时,可以解决可能导致过热的潜在损坏硬件问题。
1. 关闭 Mac。
2. 按电源按钮。然后按住 Command Option P R 键 20 秒。
3. 当 Apple 徽标出现并消失两次并且您听到 Mac 启动两次时,松开组合键。

如果其他方法都失败,只需重新启动 Mac。重新启动可以解决任何可能导致 Mac 过热问题的小软件或硬件故障。
7.运行苹果诊断程序如果您的过热问题是由于 Mac 上的风扇问题引起的,您必须将其送到最近的 Apple 服务中心。您可以通过 Apple Diagnostics 查看风扇是否存在任何问题。
1. 关闭 Mac。
2. 按住电源按钮直至出现启动选项。
3. 现在按 Command D。(对于基于 Intel 的 Mac,请在 Mac 开始开机后立即按住 D 按钮)

收到错误代码后,检查是否有任何以 PPF 开头的错误代码(冷却风扇问题)。如果您看到任何以 PPF 开头的错误,则需要将您的 Mac 送至服务中心。