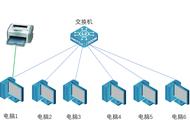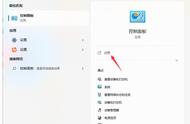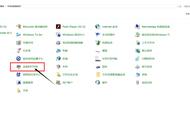在连接打印机之前,需要确保笔记本和打印机都已开启并处于良好状态。此外,您还需检查两者之间的网络连接是否畅通。若使用USB线连接打印机,请确保将USB线插入笔记本的USB端口。
二、安装打印机驱动程序在连接打印机后,您需要安装相应的打印机驱动程序。首先,访问打印机制造商的官方网站,根据您的打印机型号下载并安装相应的驱动程序。在安装过程中,请遵循屏幕提示进行操作。

完成驱动程序安装后,您就可以连接打印机了。这里我们分为两种情况:通过USB线和通过网络连接。
- 通过USB线连接打印机
将USB线插入笔记本的USB端口,另一端插入打印机的USB端口。Windows系统会自动检测到新硬件并安装驱动程序。若系统未自动检测到,请手动更新驱动程序。在“设备和打印机”中,您将看到已成功连接的打印机。
- 通过网络连接打印机
若您的笔记本和打印机处于同一局域网内,可以通过网络连接打印机。首先,确保笔记本和打印机处于同一网络下。然后,在“设备和打印机”中,点击“添加打印机”,选择“添加网络、无线或蓝牙打印机”,系统会自动搜索并显示可用的打印机。选择您要连接的打印机,按照提示完成连接即可。

连接成功后,您可以打印测试页来检查打印机是否正常工作。在“开始”菜单中选择“设备和打印机”,找到已连接的打印机并右键单击选择“打印机属性”。在“常规”选项卡下选择“打印测试页”即可开始打印。

- 无法找到打印机
若您无法找到打印机,首先检查是否已经正确连接到网络。其次,检查打印机的网络设置是否正确。如果打印机支持无线连接,请确保其无线网络已正确配置。最后,检查防火墙是否阻止了打印机连接。
- 打印文档时出现错误
若在打印文档时出现错误,可能是由于文档格式不兼容或者打印机驱动程序出现问题。这时,您可以尝试重新安装驱动程序或者将文档转换为另一种格式再行打印。
- 打印机无法打印多页文件
如果您发现打印机无法连续打印多页文件,可能是由于默认设置每次只打印一页或者打印队列已满。您可以尝试更改打印设置或者清空打印队列后再试。