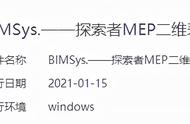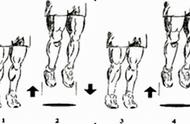1)实验平台:探索者 STM32F407 开发板
2)摘自《STM32F4 开发指南(HAL 库版)》关注官方微信号公众号,获取更多资料:正点原子

第三章 MDK5 软件入门
本章将向大家介绍 MDK5 软件的使用,通过本章的学习,我们最终将建立一个自己的基于
STM32F40X 系列的 MDK5 工程,同时本章还将向大家介绍 MDK5 软件的一些使用技巧,希望
大家在本章之后,能够对 MDK5 这个软件有个比较全面的了解。
本章分为如下个小结:
3.1,STM32F4 官方 HAL 库简介
3.2,MDK5 简介;
3.3,新建基于 STM32F4 HAL 库的 MDK5 工程;
3.4,程序下载与调试
3.5,MDK5 使用技巧;
3.1 STM32 官方 HAL 库简介
ST(意法半导体)为了方便用户开发程序,提供了一套丰富的 STM32F4 HAL 库。到底什么
是 HAL 库?它与直接操作寄存器开发有什么区别和联系?很多初学用户很是费解,这一节,
我们将讲解 HAL 库相关的基础知识,希望能够让大家对 STM32F4 HAL 库有一个初步的了解,
能做到“知其然知其所以然”,所以大家在学习 HAL 库函数的同时,别忘了要了解一下寄存器
大致配置过程。
很多用户都是从学 51 单片机开发转而想进一步学习 STM32 开发,他们习惯了 51 单片机
的寄存器开发方式,突然一个 HAL 库摆在面前会一头雾水,不知道从何下手。下面我们将通
过一个简单的例子来告诉 HAL 库到底是什么,和寄存器开发有什么关系?其实一句话就可以
概括:HAL 库就是函数的集合,HAL 库函数的作用是向下负责与寄存器直接打交道,向上提
供用户函数调用的接口(API)。
在 51 的开发中我们常常的作法是直接操作寄存器,比如要控制某些 IO 口的状态,我们直
接操作寄存器:
P0=0x11;
而在 STM32 的开发中,我们同样可以操作寄存器:
GPIOF->BSRR=0x00000001; //这里是针对 STM32F4 系列
这种方法当然可以,但是这种方法的劣势是你需要去掌握每个寄存器的用法,你才能正确使用
STM32,而对于 STM32 这种级别的 MCU,数百个寄存器记起来又是谈何容易。于是 ST(意法
半导体)推出了官方固件库,固件库将这些寄存器底层操作都封装起来,提供一整套接口(API)
供开发者调用,大多数场合下,你不需要去知道操作的是哪个寄存器,你只需要知道调用哪些
函数即可。而 HAL 库是在标准固件库之后推出的。
比如上面的控制 BSRRL 寄存器实现电平控制,官方 HAL 库封装了一个函数:
void HAL_GPIO_WritePin(GPIO_TypeDef* GPIOx, uint16_t GPIO_Pin, GPIO_PinState
PinState)
{
if(PinState != GPIO_PIN_RESET)
{
GPIOx->BSRR = GPIO_Pin;
}
else
{
GPIOx->BSRR = (uint32_t)GPIO_Pin << 16;
}
}
这个时候你不需要再直接去操作 BSRR 寄存器了,你只需要知道怎么使用 HAL_GPIO_WritePin
这个函数就可以了。在你对外设的工作原理有一定的了解之后,你再去看 HAL 库函数,基本
上函数名字能告诉你这个函数的功能是什么,该怎么使用,这样是不是开发会方便很多?
任何处理器,不管它有多么的高级,归根结底都是要对处理器的寄存器进行操作。但是 HAL
库不是万能的,您如果想要把 STM32 学透,光读 STM32HAL 库是远远不够的。你还是要了解
一下 STM32 的原理,了解 STM32 各个外设的运行机制。只有了解了这些原理,你在进行 HAL
库开发过程中才可能得心应手游刃有余。只有了解了原理,你才能做到“知其然知其所以然”,
所以大家在学习库函数的同时,别忘了要了解一下寄存器大致配置过程。
这一节我们就简要介绍到这里,后面我们会介绍怎样建立基于 V1.4 版本 HAL 库的工程模
板。
3.2 MDK5 简介
MDK 源自德国的 KEIL 公司,是 RealView MDK 的简称。在全球 MDK 被超过 10 万的嵌
入式开发工程师使用。目前最新版本为:MDK5.28,该版本使用 uVision5 IDE 集成开发环境,
是目前针对 ARM 处理器,尤其是 Cortex M 内核处理器的最佳开发工具。但是我们不采用最新
版本,因为会有一些小问题。
MDK5 向后兼容 MDK4 和 MDK3 等,以前的项目同样可以在 MDK5 上进行开发(但是头文
件方面得全部自己添加), MDK5 同时加强了针对 Cortex-M 微控制器开发的支持,并且对传统
的开发模式和界面进行升级,MDK5 由两个部分组成:MDK CORE 和 Software Packs。其中,
Software Packs 可以独立于工具链进行新芯片支持和中间库的升级。如图 3.2.1 所示:

图 3.2.1 MDK5 组成
从上图可以看出,MDK Core 又分成四个部分:uVision IDE with Editor(编辑器),ARM
C/C Compiler(编译器),Pack Installer(包安装器),uVision Debugger with Trace(调试跟踪
器)。uVision IDE 从 MDK4.7 版本开始就加入了代码提示功能和语法动态检测等实用功能,相
对于以往的 IDE 改进很大。
Software Packs(包安装器)又分为:Device(芯片支持),CMSIS(ARM Cortex 微控制器
软件接口标准)和 Mdidleware(中间库)三个小部分,通过包安装器,我们可以安装最新的组
件,从而支持新的器件、提供新的设备驱动库以及最新例程等,加速产品开发进度。
同以往的 MDK 不同,以往的 MDK 把所有组件到包含到了一个安装包里面,显得十分“笨
重”,MDK5 则不一样,MDK Core 是一个独立的安装包,它并不包含器件支持、设备驱动、
CMSIS 等组件,大小才 300M 左右,相对于 MDK4.70A 的 500 多 M,瘦身明显,MDK5 安装
包可以在:http://www.keil.com/demo/eval/arm.htm 下载到。而器件支持、设备驱动、CMSIS 等
组件,则可以点击 MDK5 的 Build Toolbar 的最后一个图标调出 Pack Installer,来进行各种组件
的安装。也可以在 http://www.keil.com/dd2/pack 这个地址下载,然后进行安装。
在 MDK5 安装完成后,要让 MDK5 支持 STM32F407 的开发,还要安装 STM32F4 的器件
支持包:Keil.STM32F4xx_DFP.1.0.8.pack(STM32F4 的器件包)。这两个包以及 MDK5.14 的安
装软件,我们都已经在开发板光盘提供了,跟安装软件在同一级目录,大家在按照 3.3.1 小节
的步骤安装 MDK5 之后,点击这两个 pack 即可完成安装。
3.3 新建基于 HAL 库的工程模板
在前面的章节我们介绍了 STM32F4xx 官方 HAL 库包的一些知识,这些我们将着重讲解建
立基于 HAL 库的工程模板的详细步骤。实际上,我们可以使用 ST 官方的 STM32CubeMX 图
形工具生成一个工程模板,这里之所以我们还要手把手教大家新建一个模板,是为了让大家对
工程新建和运行过程有一个深入的理解,这样在日后的开发中遇到任何问题都可以得心应手的
解决。在新建模板之前之前,首先我们要准备如下资料:
1) HAL 库开发包:STM32Cube_FW_F4_V1.24.1 这是 ST 官网下载的 STM32CubeF4 包完
整版,我们光盘目录(压缩包):
“\8,STM32 参考资料\1,STM32CubeF4 固件包\ en.stm32cubef4.zip”。
我们官方论坛开源电子网帖子 http://openedv.com/thread-76785-1-1.html 中也有下载。
2) MDK5.20 开发环境(我们的板子的开发环境目前是使用这个版本)。这在我们光盘
的软件目录下面有安装包:软件资料\软件\MDK5。
3.3.1 MDK5 安装步骤
MDK5 的安装,请参考光盘:“1,ALIENTEK 探索者 STM32F4 开发板入门资料\MDK5.14
安装手册.pdf”,里面详细介绍了 MDK5 的安装方法,本节我们将教大家如何新建一个基于 HAL
库 STM32F4 的 MDK5 工程。这里需要特别说明一下,如果您使用过其他 mdk 或者 keil,请确
保新的 mdk5.14 的安装路径跟以前的版本的 mdk 或者 keil 的安装路径不一样,同时安装路径
不要包含中文,否则,就会出一些奇怪的错误。
3.3.2 新建工程模板
在新建之前,首先我们要说明一下,这一小节我们新建的工程放在光盘目录,路径为:“4,
程序源码\标准例程-HAL 库版本\实验 0-1 Template 工程模板-新建工程章节使用” 下面,大家
在学习新建工程过程中间遇到一些问题,可以直接打开这个模板,然后对比学习。
在建立工程之前,我们建议用户在电脑的某个目录下面建立一个文件夹,后面所建立的工
程都可以放在这个文件夹下面,这里我们建立一个文件夹为 Template。这是工程的根目录文件
夹。然后为了方便我们存放工程需要的一些其他文件,这里我们还新建下面 4 个子文件夹:
CORE ,HALLIB,OBJ 和 USER。至于这些文件夹名字,实际上是可以任取的,我们这样取
名只是为了方便识别。对于这些文件夹用来存放什么文件,我们后面的步骤会一一提到。新建
好的目录结构如下图 3.3.2.1.

图 3.3.2.1 新建文件夹
接下来,打开 MDK,点击菜单 Project –>New Uvision Project ,然后将目录定位到刚才建
立的文件夹 Template 之下的 USER 子目录,工程取名为 Template 之后点击保存,工程文件就都
保存到 USER 文件夹下面。 操作过程如下图 3.3.2.2 和 3.3.2.3 所示: