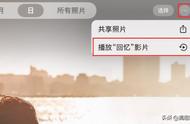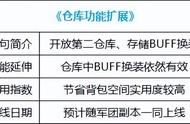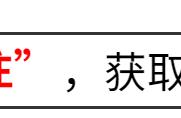引言
在Excel中嵌入图片可以使数据更加直观、生动,提高报表的可读性和吸引力。本文将详细介绍如何将图片嵌入到Excel中,为您提供丰富的图文并茂的数据处理方法,让您的Excel报表更加专业和精美。

方法一:将图片复制粘贴到Excel
最简单的方法是将图片直接复制粘贴到Excel中。以下是具体操作步骤:
- 在计算机中打开要复制的图片文件,然后选中图片。
- 复制图片(可按Ctrl C组合键)。
- 在Excel中选中要粘贴图片的单元格,然后粘贴图片(可按Ctrl V组合键)。

方法二:使用插入图片功能
Excel提供了插入图片的功能,可以使图片更加灵活地嵌入到表格中。以下是具体操作步骤:
- 在Excel中选中要插入图片的单元格。
- 在"插入"选项卡中,找到"图片"图标,点击"图片"图标。
- 弹出的文件对话框中,选择要插入的图片文件,点击"插入"按钮。
插入的图片将会自动调整大小,以适应所选单元格的大小。您还可以通过拖动边框调整图片的大小和位置。

方法三:使用图片形状和对象
在Excel中,您还可以使用图片形状和对象功能,更加灵活地处理图片。以下是具体操作步骤:
- 在"插入"选项卡中,找到"形状"图标,点击"形状"图标。
- 在弹出的形状菜单中,选择任意形状,并在Excel表格中绘制出形状。
- 右键点击绘制的形状,选择"格式形状"。
- 在"格式形状"对话框中,点击"填充"选项卡,然后选择"图片或纹理填充"。
- 点击"文件"按钮,选择要插入的图片文件,点击"插入"按钮。
通过以上步骤,您可以将图片嵌入到形状中,实现更多样化的图文并茂效果。您还可以调整形状的大小和位置,使图片与数据完美结合。

注意事项
在嵌入图片到Excel时,需要注意以下几点:
- 图片过大可能会影响Excel文件的大小和打开速度,建议适当压缩图片大小。
- 确保嵌入的图片文件路径不会发生变化,否则可能导致图片无法显示。
- 插入的图片会增加Excel文件的大小,注意保存文件时的格式和位置,避免数据丢失。

结论
通过将图片嵌入到Excel中,您可以为数据报表增色添彩,使得数据更加直观生动。本文介绍了简单的复制粘贴、插入图片功能以及使用图片形状和对象的方法,帮助您在Excel中实现图文并茂的数据处理。使用这些专业技巧,相信您能够更加灵活地处理图片和数据,创建出精美而专业的Excel报表。
参考文献:
- Excel 2019 Bibleby Michael Alexander and Richard Kusleika.
- Excel 2019 Power Programming with VBAby Michael Alexander and Richard Kusleika.
- Microsoft Excel 2019 Formulas & Functionsby Paul McFedries.
- Excel VBA Programming for Dummiesby Michael Alexander and John Walkenbach.
- Excel 2019 All-in-One For Dummiesby Greg Harvey.