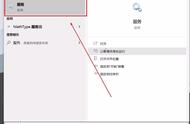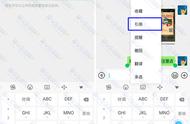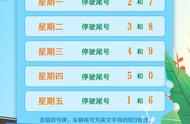“如何为 Windows 电脑执行干净启动”!
什么是干净启动?
我们在帮助用户诊断系统问题的时候,有时会建议用户执行干净启动的操作。所谓“干净启动”,是指通过使用最少的一组驱动程序和启动程序来启动 Windows ,以便确定后台程序是否干扰游戏或程序。
今天就以Windows 10为例,讲一下如何执行干净启动。
步骤可能会有一丢丢复杂,请跟着村长操作。
· 您必须以管理员身份登录计算机,才能执行干净启动。
· 当您执行干净启动时可能暂时丢失一些功能。在您以正常方式启动计算机时,这些功能会恢复。
· 如果计算机已连接到网络,则网络策略设置会阻止您执行以下步骤。我们强烈建议您不要使用系统配置实用程序来更改计算机上的高级启动选项,除非 Microsoft 支持工程师要求您这么做。因为这样做可能会使计算机无法使用。

首先,以管理员身份登录系统。
然后,您可以直接在搜索框中输入msconfig,然后打开搜索结果中的“系统配置”。
关于登录系统的注意事项,可以参考微软技术支持页面 (复制网址打开并查看)https://support.microsoft.com/zh-cn/help/4026923/windows-10-create-a-local-user-or-administrator-account

在【服务】选项卡上,将“隐藏所有 Microsoft 服务复选框”勾选,然后点击全部禁用按钮。

在“启动”选项卡上,打开“任务管理器”,把每个启动项禁用。

然后关闭任务管理器,在系统配置窗口点击确定时重启电脑。
如果电脑在干净启动的环境中,没有出现问题。接下来,就要开始查找造成问题的故障程序了。查找到有问题的程序后,您可以尝试卸载它,然后重新下载、安装该程序。
排错过程中的具体注意事项,请参照视频中提供的步骤,以及微软技术支持页面中的“安装、卸载或运行应用程序的故障排除步骤”(复制网址并打开): https://support.microsoft.com/zh-cn/help/929135/how-to-perform-a-clean-boot-in-windows
(其中也包含Windows7或者8.1 等版本干净启动的注意事项。)
在排查并且解决问题后,记得将其他的程序都重新启动哦!
请按照步骤1,重新打开系统配置界面:
(1)在“常规”选项卡上,点击“正常启动”选项;

(2)在“服务”选项卡上,取消勾选“隐藏所有 Microsoft 服务”复选框,然后点击或单击“全部启用”。

(3) 在“启动”选项卡里打开任务管理器。然后,在任务管理器中启用所有的启动程序,然后点击或单击“确定”。
然后根据提示,重启电脑就可以啦~
,