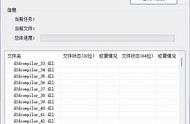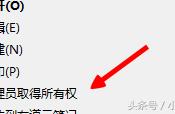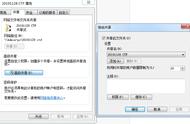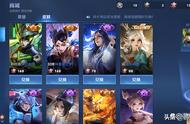一定要多处保存
保存到 Microsoft 肯定最优选择,即使你文件和打印件不见了,你也可以在上文提到的设备管理界面找到密钥。如果你没有在 Windows 系统中登录微软账户,将密钥文件存放在安全的云盘或 1Password 这类管理工具中也是不错的选择。
保存完成以后,点击下一步,BitLocker 设置向导会问你需不需要加密全盘数据。加密全盘数据会耗费的时间更久但是更安全;仅加密已用的空间则会更快,但每次写入的时候都需要对写入的数据做一次加密。

加密全盘最保险
接下来 BitLocker 设置向导会问你需不需要使用新的加密方式。如果加密对象是长期插在电脑上的,比如自带的光驱,那就选择新加密模式;如果是经常需要连接不同设备的移动硬盘,则建议选择兼容模式来保证正常使用。

新的加密方式更安全
最后重启系统,BitLocker 加密过程就开始了。加密时长受需要加密的数据量和存储介质决定。
特殊情况使用 BitLocker 有个前提:需要 Windows 专业版及以上,而一般情况下出售给个人的电脑都会预装的是 Windows 家庭版。
微软考虑到了这点,会在支持的设备上提供一个基于 BitLocker 的「设备加密」功能。「设备加密」可以理解成特殊版本的 BitLocker,家庭版用户也能使用,你可以进入「设置 > 更新与安全 > 设备加密」中打开它,密钥也会默认和你的微软账户相关联,你同样可以在 这里 找到密钥。

设备加密
一些常见问题关于 BitLocker 的基本原理介绍和使用方法就介绍到这里了,针对具体使用过程中可能会出现的问题,这里用 Q&A 的方式补充说明:
我的电脑没有 TPM 模块,可以使用 BitLocker 吗?可以,但需要我们手动输入密码,BitLocker 会通过这串密码生成恢复密钥;另外,没有 TPM 时无法对系统盘进行加密。
BitLocker 加密时性能开销大吗?对 CPU、内存等设备的性能开销不大,对硬盘性能开销较大,加密时可以根据实际情况使用电脑。