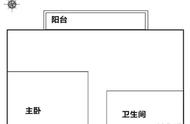您可以根据需要拥有任意多个分屏。
当您滑动并按住以查看所有打开的应用程序时,您将能够在一处查看所有分屏。请记住,所有打开的应用程序,无论是处于分屏视图还是全屏模式,都确实处于打开状态并正在运行 - 如果它们太多,您的 iPad 的性能和电池寿命可能会受到影响。
如何关闭 iPad 上的分屏视图您可以通过关闭其中一个应用程序或窗口来关闭拆分视图。有两种方法可以解决这个问题。
使用三点菜单当拆分视图处于活动状态时,您将在每个打开的应用程序或窗口的顶部看到三个白点。选择要关闭的应用程序,点击其三个点,然后从出现的菜单中选择“关闭” 。剩余的应用程序将进入全屏模式,并且您将退出分屏模式。
将屏幕分隔符一直滑动到屏幕边缘在分屏视图中,按中间的灰线并将其一直滑到左侧以关闭占据屏幕左侧的应用程序,或者一直滑到右侧以关闭右侧的应用程序。其余应用程序将进入全屏模式。
常见问题解答问:我可以水平分割 iPad 屏幕吗?目前,分割视图仅限于垂直分割,这意味着您只能并排放置两个应用程序或窗口,而不能彼此重叠。这使得分屏 iPad 在横向时更加有效。
问:您可以在 iPad 上同时处理多少个应用程序?拆分视图仅适用于两个应用程序或窗口,但您可以使用“滑动”打开第三个应用程序或窗口。此功能也可以从三点菜单中使用,可以将应用程序变成位于分屏顶部左侧或右侧的浮动窗口。
但请注意,如果您使用“滑动”将应用程序放在分屏顶部,您将无法移动它,因为一旦您松开,它就会替换其下方的应用程序。这使得“滑动”与“分割视图”一起使用有些不切实际,特别是因为您无法调整滑过的应用程序的大小,并且其默认大小将覆盖均匀分割屏幕的很大一部分。

您可以在 iPad 上同时打开三个应用程序,但这可能并不像听起来那么实用。
但如果这仍然适合您,并且您想突破多任务处理能力的极限,请按以下步骤操作:
1.按照上述步骤拆分 iPad 屏幕,确保您打开的应用程序之一是您想要滑过的应用程序。
2.点击您想要浮动在分屏上方的应用程序顶部的三个点,然后从出现的菜单中选择“滑过” 。这会将应用程序变成浮动窗口,而下面的窗口将进入全屏模式。

Slide Over 将相关应用程序变成浮动窗口。
3.在全屏模式下点击应用程序顶部的三个点,选择“拆分视图”,然后选择要打开的第三个应用程序。这将导致正常的分屏视图,并将隐藏您刚刚滑过的窗口。
4.从屏幕底部滑动并按住,可返回滑过的窗口或应用程序。这将向您显示 iPad 上当前打开的所有内容,并且在最左侧,您将看到滑过的窗口或应用程序。点击它可在分屏视图顶部将其打开。