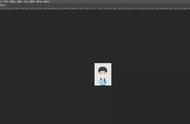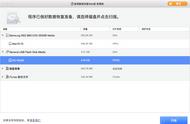平淡生活的调味剂,万物皆可ps,点一下玩一年,ps不花一分钱。
视频正在制作中,文案先行,视频后续跟上,内容如下。
哈喽大家好呀,我是小伟。我们回忆一下上节课,上节课讲了ps常用的三神键,ps出错可以重装,认识主界面,ps自带工作区的便利以及鼠标右键的一些小妙用等等。了解到工作区对我们工作的便利后,小伙伴们是否也想拥有自己的专属自定义工作区呢?
那好,今天要讲的内容就是如何编辑专属于自己的工作区自定义工具栏。通过上个视频,我们了解了ps的工具和面板等板块都是可以自由选择单个或多个的显示或隐藏的,还能自由拆分,*,非常的灵活。打乱了还随时可以还原。
在自定义工具栏和面板的过程中,顺带了解几个小东西,首先是代表展开与收回的双箭头小按钮,点击它可以展开或收回栏目。工具栏这里点击后展开就变成两列了,再点一下就收回变成一列了。
面板这边比方说历史记录面板,点击后展开成可直接操作的板块,再点击一下收回后变成需要点击才能使用的功能按钮,多少能省点空间。当然,想工作区域最大化的话,最简单就是收起来。或者按快捷键F来切换屏幕,先新建个文档,F键的切换功能在有文档的情况下才能进行切换。我们也可以在工具栏的最下方找到这个功能。
这里注意一下像这种右下,向右,向下等类似的小标志,都代表有可以展开的更多内容。加上昨天讲过的鼠标右键可以快速展开工具的分支,我们展开屏幕切换功能看一下。首先第一个是我们的标准屏幕,这个没啥好说的。
第二个是带有菜单栏的全屏显示,点击它,可以发现如果已经双击窗口最大化ps了的情况下,也就底下的windows任务栏不见了,四舍五入等于没有变化。
接着我们选择第三个选项的话会弹出小提示,全屏模式下面板是隐藏的,我们在屏幕的两边鼠标的光标停在那里一会儿,工具栏和面板就会显示出来,或者我们按Tab键可以直接显示,不用特意把鼠标光标放在上面等它们弹出来,按下Esc键可以退出全屏模式,提示都有说。
另外,tab键在不是全屏状态下使用也是同样道理,我们在标准屏幕下按tab键,和全屏一样,工具栏和面板栏隐藏,再按一次就变回正常显示。
对了,我们可以在弹出的提示窗口下方找到不再显示选项,打上个勾,下次再点击使用的时候就不会出现提示了。如果只是按F键来切换的话,就不会弹出那个提示,但是该勾还是得勾的,毕竟肯定不止这个提示,后续也会遇到别的,感觉很烦,就果断勾上不用犹豫。
接下来就是像这种深灰色的小线站一排的小标志,点击它轻轻一拽就会变成独立的窗口。根据个人喜好,可以把它们拽成窗口拖到任意一个地方,使用起来更加自由。这个时候如果再按一下Tab键,哎?或许这才是隐藏的真正用法哦!
不过需要注意的是,按了Tab后工具栏或者面板如果没有挂在左边或者右边的话,鼠标光标过去是没反应的。当面板或者工具栏挂在上面后会出现边框线,这时候鼠标光标停在上面才能正常弹出工具栏和面板。简单来说它们都是一个个的窗口,窗口能双击放大缩小,拖动展开更多内容,移动等。所以我们可以在窗口菜单里找到并选择显示或者隐藏这些窗口,但凡和窗口有关的,去窗口菜单里找就行了,很好理解。
接下来把工具栏和面板原本的位置给换一下试试。点击拖到靠近边缘出现蓝线松手,只要有蓝线就代表可以挂上去。再来试试选项栏,选项栏除了上方,哪都挂不了,所以老实在上面待着吧。
可以看到我刚才把面板给拽出来时,点击的是窗口的最上方,名字隔壁的深灰色区域,以及面板收回后是点击的深灰色小竖条标志移动的。当然,点名字也可以,但它仅限于拖动单个面板。
我们可以试一下,点击名字拖动,就能只移动出单个功能板块,也就是前面所提到过的拆分。那*呢?*的可玩性就很大了,首先我们先打乱拆分面板们,看起来就像我们小时候玩过的积木。我们把从颜色功能那里拆出来的色板功能给放回去,点击色板移动它,当鼠标的光标带着它移动到名字旁边的深灰色区域并出现蓝框时,就可以松手完成合并了,可以理解为两个功能板块在同一个小组里。
另外,我们可以发现,不管是点击名字旁边的深灰色区域,或者点击最上方的深灰色区域,都能移动小组,那它们有什么区别呢?
举个例子,如果说名字旁边的深灰色区域是小组的移动条的话,那么上方的那个小一点深灰色区域就是大组的移动条。为什么这么说?接着往下看就知道了。我们再随便选个面板,移动分隔线时可以发现,不管是上面还是下面都可以合并,只要有蓝线就可以。
我们再点击小组名字旁边的移动条的话,会发现这个小组会被拆出来,而移动大组移动条就可以移动多组拼成的大组,很好理解吧。双箭头按钮点击收回一下,可以看到每个小组之间还有分隔线隔开,通过进行细致化的分类与*可以让你的面板更贴合日常的工作。
小组拼起来组成的大组可以当成一栏,通过一组套一组,一栏套一栏,完成后就是我们的以后的操作台了。只有大组移动条的最右边有个小叉,把它叉了的话,这个大组里的面板都会回到窗口菜单。如果是左右合并的话,谁在右边谁就是老大,有关闭小叉。
点击小叉之后窗口全部关闭。对了,我们点击双箭头按钮缩一下面板再拼会更加好拼,小伙伴们自己试一下。关于面板栏,最后再讲讲单个面板拖动靠边,挂上去让它自成一栏,然后一栏套一栏,好玩是好玩,就是有点费空间,工作区严重缩水了喂。
接下来是工具栏的自定义,工具栏它和面板稍微有点不一样。首先复位一下工作区,然后把工具栏单独拽出来,点击展开变胖。接下来我们点击编辑菜单,找到工具栏选项,或者鼠标右键点击工具栏的三个小点,然后选择编辑工具栏选项。选哪个都一样,都会弹出工具栏的自定义界面。
在自定义工具栏之前先了解一个拓展小知识,想在别人的电脑上也能使用我们自定义的工作区,工具栏的话,接下来的内容就得稍微记一下了。首先我们可以利用那些能存预设的功能来快速找到保存那些工作区,笔刷,等预设文件存放位置的地方。刚好,我们在讲的自定义工作区就有,选择存储预设或者载入预设都行,点击它就能快速定位到当前目标的预设文件所在的位置。另外,它的上一级目录Presets里面都是和预设有关的文件夹,各种预设都被分类好在里面。
比如Brushes也就是画笔预设那些,我们通过网上下载的笔刷,或者自定义的笔刷文件就会保存在里面,这个在后续讲工具预设时会详细讲到。再往上拉,在Settings或者别的文件夹里点开找到叫Work Spaces的文件夹,我们的自定义工作区文件就存放在这里面。
我们用U盘或者移动硬盘把工作区,工具栏等预设文件拷贝好后,在别的电脑上使用时。同样利用载入来定位预设存放的文件夹位置,把预设复制粘贴进去再载入一下,就能选择最熟悉的自定义工作区与工具栏去工作了。其它的预设也是一样,
如果说工具栏和工作区是我们的军火库。那自制或下载的笔刷,图案,样式等的那些预设,它们就相当于我们的王牌。这些预设文件复制完后就能走到哪用到哪,哪个电脑的ps都能用,非常方便。
接下来简单讲一下工具,首先回到工具栏,在鼠标右键它们的时候发现上面显示了对应工具的快捷键,但都是一样的字母,怕会乱套对吧?我们可以试一试,你点击一次B键是选择画笔,再按一次B键它还是画笔工具没有变化,但如果按着shift键不松再反复点B键。
会发现工具在进行按顺序的切换,如果分支工具里面没有字母,就代表它们不会被shift键 对应工具快捷键切换到。除了长按shift键 对应工具快捷键来按顺序切换工具的分支,我们还可以按住Alt键不松再用鼠标点击工具也能进行工具的按顺序切换。
以这种方式切换不受分支工具后面否有字母的影响,分支工具数量多的话还是直接鼠标右键展开然后选择吧,又快又准。或者是接下来的自定义添加或可切换的工具数量,来提高工具选择效率。
我们刚才右键展开工具分支的时候可以看到有的工具它虽然也有工具分支,但是有的分支后面没有字母。为什么?因为它们不常用,我们在切换时,如果只在常用的工具之间来回切换使用,熟悉起来之后,工作效率就会大大提高。当然,这些工具全部都能自定义设置,不管原本有没有设置快捷键切换,我们都可以添加,更改,或者取消某个,某些,甚至全部的快捷切换。
我们打开自定义工具栏了解一下,上节课了解过ps那些预先设置好的工作区,在它们左边的工具栏里。除了需要用的工具,其他的工具都收纳在编辑按钮那里了。对应自定义工具栏这里,放在工具栏这里的是主要显示的工具,把用不上的工具拖到右边的附加工具里就会收纳在编辑按钮里。
接下来了解一下改快捷键,点击一下没有快捷键字母的工具,通过输入就可以修改快捷键了。我们可以选择输入同样的字母然后点击空白区域或者回车,让它也成为快速切换的一份子。
也可以设置成别的,但是只能从a到z26个字母里选。拿出我们的探索精神,输入一下别的东西的看看,比如数字,它会弹出提示,告诉你只能输入字母。好吧字母行不通,有兴趣的小伙伴可以自定义一下常用的工具的快捷键。
当只有一个字母作为快捷键时,点击对应字母就能快速地选择我们自定义字母的工具,很方便,但讲课时都是用的默认快捷键,所以这个可以先不急着设置。还有就是前面讲过的,比如我们只想在两个常用的选框工具之间切换时。常用的工具点击并打上字母。不常用的工具点击,然后退格键按一下,再用鼠标点一下其它地方或者回车键提交一下。回到外面我们再按shift键就不会切换到它了,好了键位环节结束。
接下来又到了熟悉的拆分和*的环节,和面板一样,同样可以单个或者合成一个小组并隔开,鼠标光标位置会影响到选择单个移动或者小组移动。同样,工具的位置,顺序都是可以自由改变的,也可以多组合并成一组,同样也是蓝线松手完成合并。又或者把所有工具都合并到一个工具里,表面看上去只有一个工具,但是右键展开的工具列表连屏幕都放不下,我们来玩一下。
把下面的组都拖进一个工具里,可以看到我们在移动工具后,旁边的工具栏也发生了相应的变化。当所有的工具都放好后,我们点击确定来看看效果。工具栏一下子缩水了,右键一下这个孤零零的工具展开看看,密密麻麻全都是工具。你永远不知道一个工具展开后,里面到底有多少工具的感觉。
我们再次打开自定义工具窗口,点击恢复默认值再点击确定,就能把熟悉的工具栏还原回来了。另外,前面说过工具放到附加工具就是收纳到编辑按钮那里,它的玩法和刚才左边工具栏一样所以跳过了哈。
最下方还有几个便捷功能,点击可以显示或者隐藏它们,第一个是编辑工具功能按钮的显示与隐藏,隐藏之后收纳的工具也会一并隐藏起来,不会出现在工具栏。并且它自动勾上了禁用工具栏快捷键,没勾的话,我们放到附加工具收纳在编辑按钮的工具依旧能用shift键切换到。勾了之后收纳在附加工具的工具就会禁止被shift键切换到。
旁边的几个功能后续小课堂会分别讲到,今天的课先到这里,下节课我们讲如何选择新建文档的参数,还有保存的时候如何选择格式。更多精彩内容下节课见,拜拜。