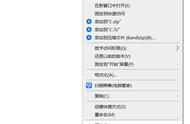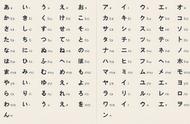笔记本电脑已经成为现代生活中不可或缺的工具。在我们的日常工作中,我们可以使用笔记本电脑来查看电子邮件,写作业,制作演示文稿,处理照片和视频等等。但是,随着时间的推移和文件的不断添加,我们的笔记本电脑的硬盘容量可能会变得越来越小,导致C盘变得满了。如果您的笔记本电脑C盘满了,那么该怎么办呢?在这篇文章中,我们将为您提供清理C盘的详细步骤,确保您的笔记本电脑重新恢复到最佳状态。
步骤一:检查C盘的使用情况
在清理C盘之前,您需要确定哪些文件或程序占用了大量的C盘空间。您可以通过文件资源管理器或磁盘清理程序来检查C盘的使用情况。如果您使用Windows系统,请按以下步骤操作:
1.单击“开始”菜单,在搜索栏中输入“此电脑”,然后单击“此电脑”选项。
2.右键单击C盘,并选择“属性”选项。
3.在弹出的窗口中,您可以看到C盘的使用情况。如果使用量超过80%,则C盘空间可能会不足,您需要进行清理。
步骤二:清理临时文件
Windows系统会在临时文件夹中存储许多不需要的文件,这些文件可能会占用大量的C盘空间。您可以使用Windows自带的磁盘清理程序来清理临时文件夹。
1.单击“开始”菜单,在搜索栏中输入“磁盘清理”,并单击该选项。
2.选择要清理的磁盘(通常为C盘),然后单击“确定”按钮。
3.磁盘清理程序将扫描磁盘并列出可删除的文件。选中要删除的文件类型,然后单击“确定”按钮。
4.在弹出的确认窗口中,单击“删除文件”按钮以清理临时文件。
步骤三:清理垃圾文件和无用软件
在计算机上安装或卸载软件时,可能会留下许多垃圾文件,这些文件会占用大量的C盘空间。您可以使用专业的清理软件,如CCleaner、IObit Uninstaller等,以便彻底清理垃圾文件和无用软件。
以CCleaner为例,您可以按照以下步骤进行:
1.下载并安装CCleaner。
2.打开CCleaner并单击“清理”选项卡。
3.在“Windows”选项卡中,选中要清理的文件类型,例如浏览器历史记录、缓存文件、临时文件等,然后单击“分析”按钮。
4.CCleaner将分析您的系统,并列出可删除的文件。如果您认为这些文件可删除,请单击“清理”按钮。
5.在弹出的确认窗口中,单击“是”按钮以清理垃圾文件。
步骤四:压缩不常用的文件
如果您有许多不常用的文件,但是您不想删除它们,您可以将它们压缩成ZIP或RAR格式,并将其存储在其他磁盘或U盘中。
1.选中要压缩的文件或文件夹。
2.右键单击选中的文件或文件夹,并选择“发送到”>“压缩(ZIPped)文件”选项。
3.文件将压缩成ZIP格式,并存储在同一目录中。
4.将ZIP文件移动到其他磁盘或U盘中。
步骤五:使用硬盘清理软件
如果您的笔记本电脑的C盘空间确实非常小,您可以使用专业的硬盘清理软件来帮助您释放更多的空间。这些软件可以扫描磁盘并找到不必要的文件和程序。
以DiskBoss为例,您可以按照以下步骤进行:
1.下载并安装DiskBoss。
2.打开DiskBoss并单击“扫描”选项卡。
3.选择要扫描的磁盘(通常为C盘)。
4.单击“开始扫描”按钮以开始扫描进程。
5.DiskBoss将找到不必要的文件和程序,并让您选择要删除的文件。
6.单击“删除”按钮以清理C盘。
在清理笔记本电脑C盘空间之前,请仔细确定哪些文件或程序占用了大量的空间。使用文件资源管理器或磁盘清理程序检查C盘的使用情况。您可以清理临时文件,删除垃圾文件和无用的程序,将不常用的文件压缩成ZIP格式并将它们存储在其他磁盘或U盘中,或者使用专业的硬盘清理软件来清理C盘。通过这些步骤,您可以释放C盘的空间,使得您的笔记本电脑重新恢复到最佳状态。